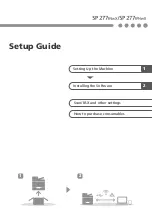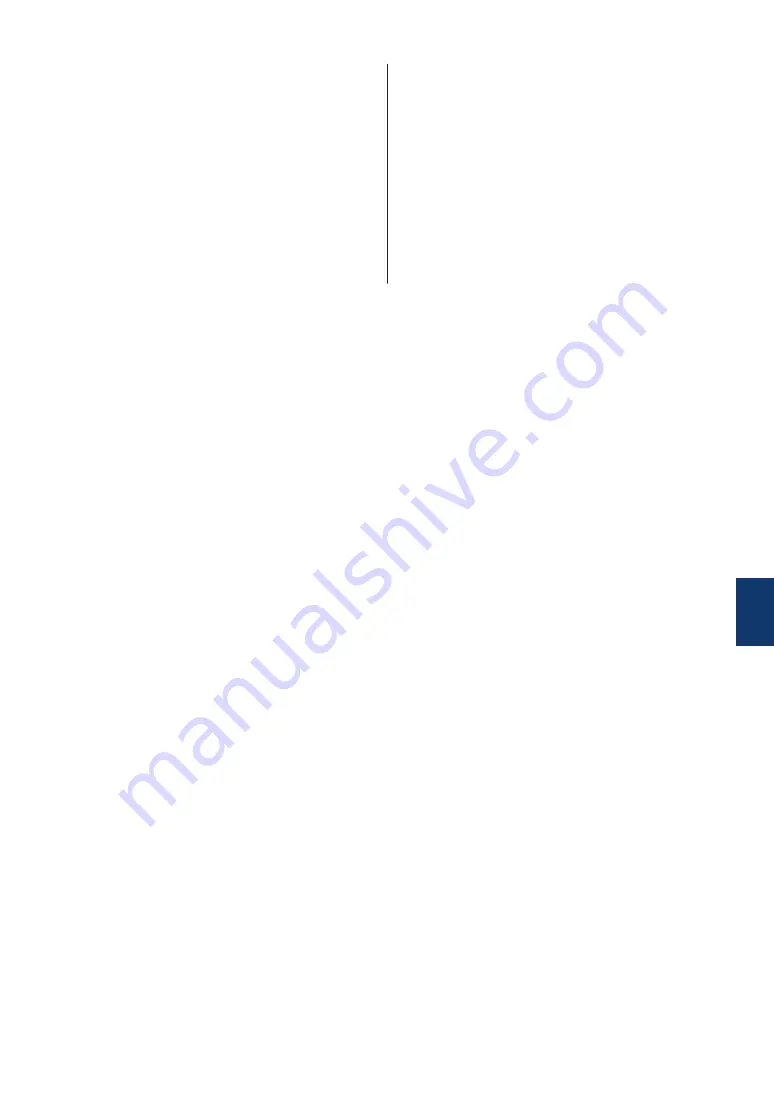
Enable the WLAN connection and set
up the wireless network connection.
For more information, see the
Online
User's Guide
:
Introduction to Your
Brother Machine
If you cannot print on both sides of paper,
check the following:
6
Change the paper size setting in the
printer driver to A4.
A
Troubleshooting
53