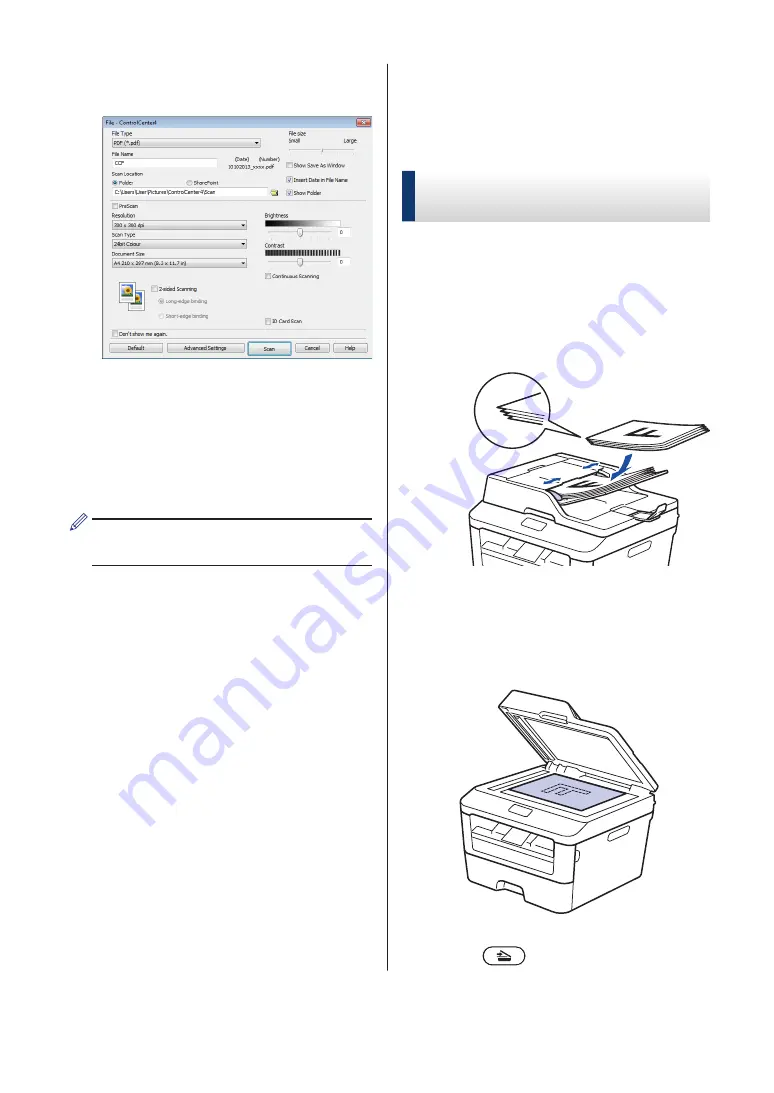
5
Click the
File
button.
The scan settings dialog box appears.
6
Change the scan settings if needed, and
then click
Scan
.
The machine scans the document and
saves the file in the folder you have
selected. The folder opens
automatically.
For more information, see the
Online
User's Guide
:
Scan from Your Computer
Scan Using the Scan
Button on Your Brother
Machine
Scan Using the Scan Button
on the Machine
1
Do one of the following:
• Place the document
face up
in the
ADF.
(If you are scanning multiple pages,
we recommend using the ADF.)
• Place the document
face down
on
the scanner glass.
2
Press
(
SCAN
).
30






























