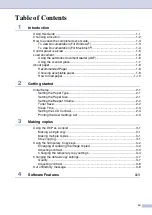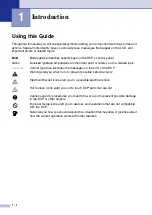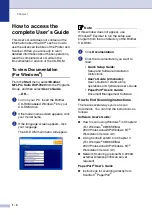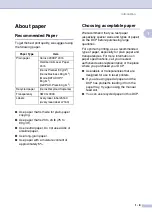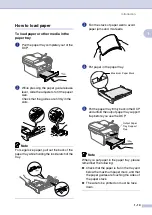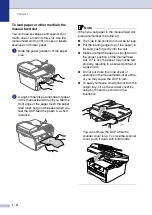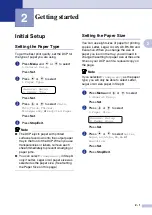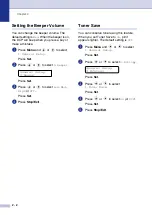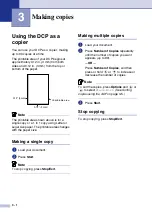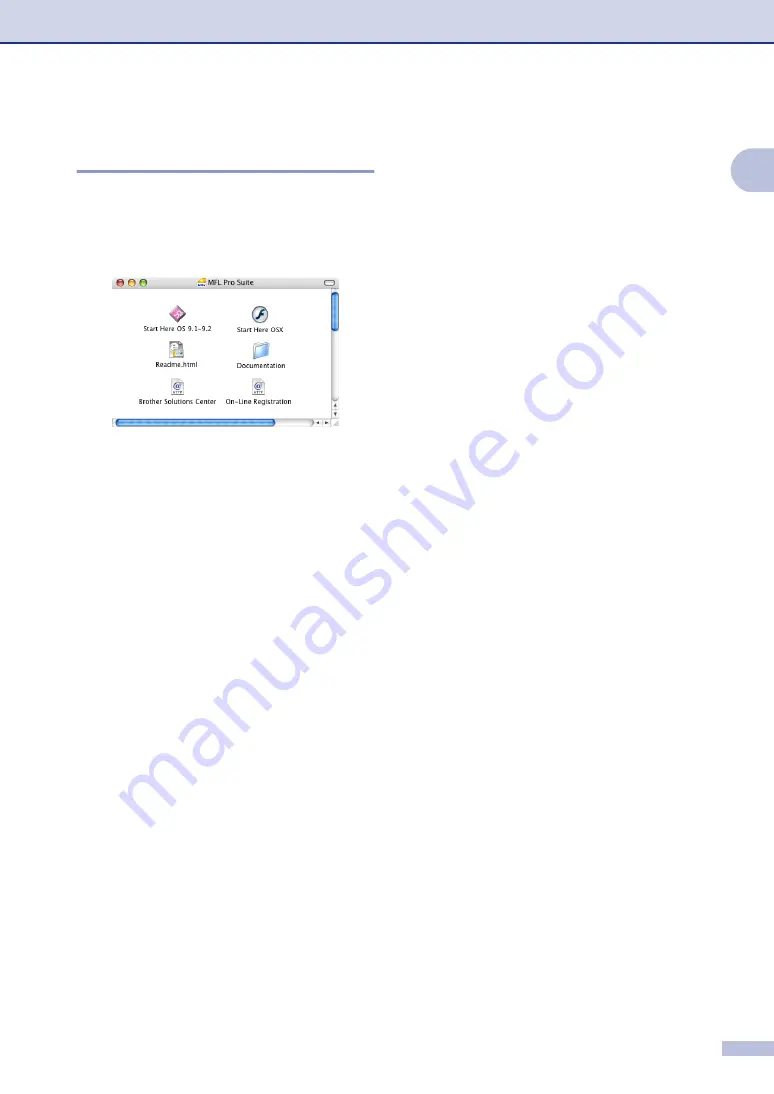
Introduction
1 - 4
1
To view Documentation
(For Macintosh
®
)
1
Turn on your Macintosh
®
. Insert the
Brother CD-ROM labeled Macintosh
®
into your CD-ROM drive. The following
window will appear.
2
Double-click the
Documentation
icon.
3
The select Language screen appears,
double-click your language.
4
Click the documentation you want to
read.
•
Quick Setup Guide:
Setup and
Software Installation Instructions
•
User's Guide (2 manuals):
User’s
Guide for stand-alone operations and
Software User’s Guide
•
Presto!
®
PageManager
®
:
Document
Management Software
How to find Scanning instructions
There are several ways you can scan
documents. You can find the instructions as
follows:
Software User's Guide:
■
Scanning from a Macintosh
®
in Chapter 7
(For Mac OS
®
9.1 - 9.2/Mac OS
®
X 10.2.4
or greater)
■
Using ControlCenter2.0 (For Mac OS
®
X
10.2.4 or greater) in Chapter 7
■
Network Scanning (optional NC-2200w
external wireless print/scan server
required)
Presto!
®
PageManager
®
User's Guide
■
Instructions for scanning directly from
Presto!
®
PageManager
®
.
(Mac OS
®
X)
Содержание DCP-7020
Страница 1: ...USER S GUIDE DCP 7020 ...