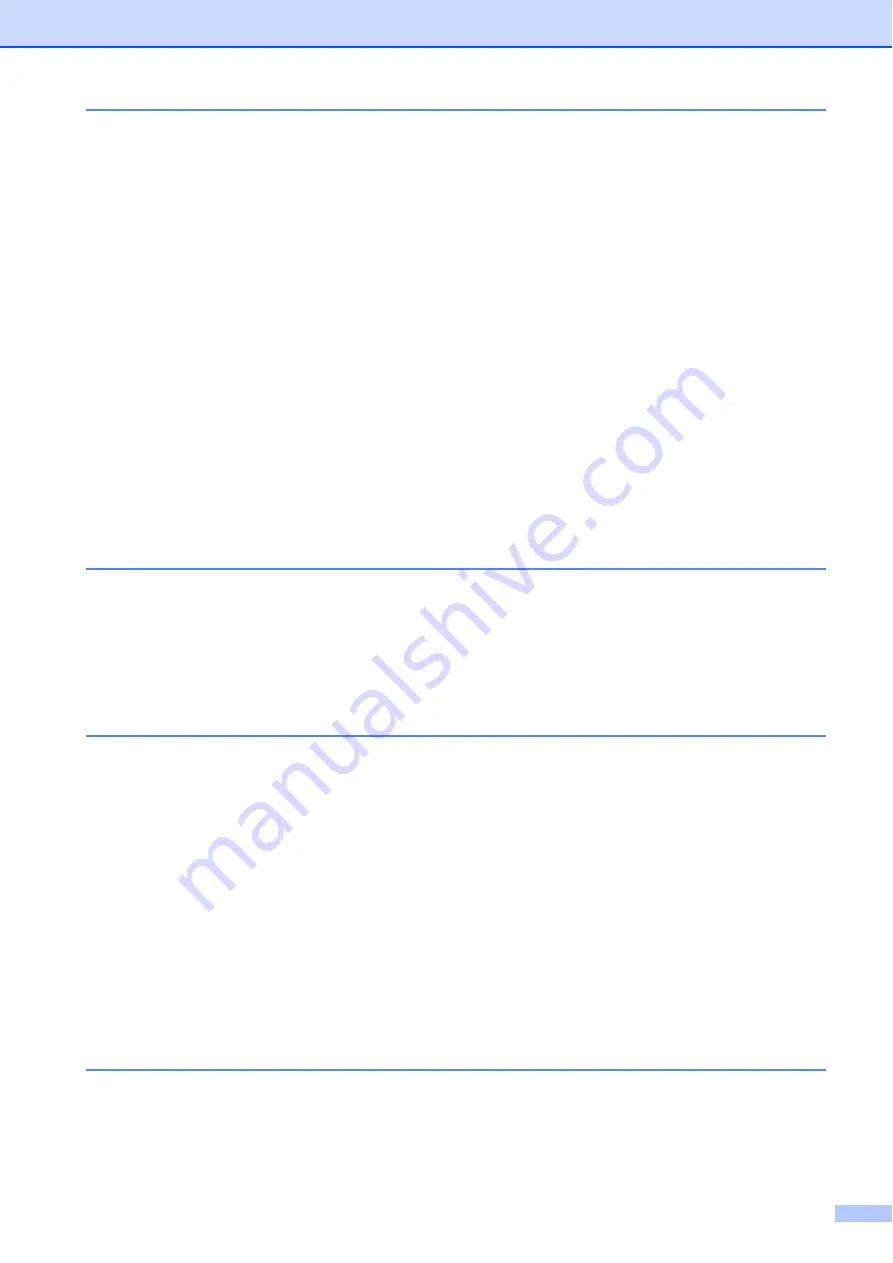
v
Troubleshooting and Routine Maintenance
If you are having difficulty with your machine ................................................ 59
Error and Routine Maintenance messages .........................................................64
Replacing the ink cartridges ..........................................................................70
Cleaning the outside of the machine .............................................................73
Cleaning the scanner glass ...........................................................................74
Cleaning the machine’s printer platen ...........................................................74
Cleaning the paper pick-up rollers.................................................................75
Cleaning the print head .................................................................................75
Checking the print quality ..............................................................................76
Checking the print alignment .........................................................................77
Checking the ink volume ...............................................................................77
Menu keys ...........................................................................................................81
Menu Table.......................................................................................................... 83
General................................................................................................................93
Print media...........................................................................................................95
Copy ....................................................................................................................96
PhotoCapture Center™ .......................................................................................97
PictBridge (DCP-193C, DCP-195C, DCP-197C and DCP-365CN only) ............. 98
Scanner ...............................................................................................................99
Printer ................................................................................................................100
Interfaces...........................................................................................................101
Computer requirements .....................................................................................102
Consumable items.............................................................................................103
Network (LAN) (DCP-365CN, DCP-373CW, DCP-375CW and
Wireless one-push configuration (DCP-373CW/375CW/377CW) ...............105
Содержание DCP-193C
Страница 8: ...vi ...
Страница 9: ...Section I General I General Information 2 Loading paper and documents 8 General Setup 19 ...
Страница 29: ...Section II Copy II Making copies 22 ...
Страница 55: ...Section IV Software IV Software and Network features 48 ...






















