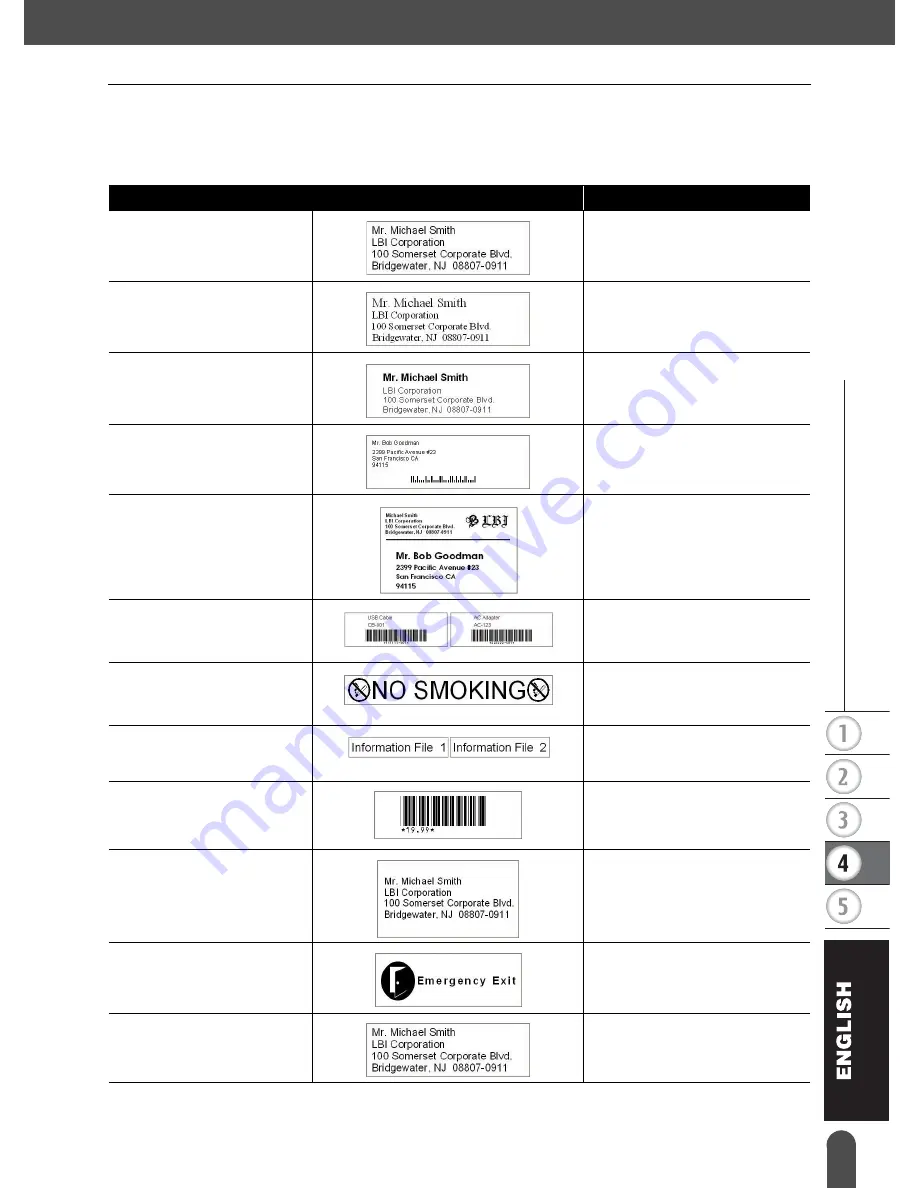
41
z
CR
EA
TING LA
BELS
Using P-touch Editor
Creating Other Types of Labels
The following are examples of the variety of labels that can be created using P-touch Editor and
some optional features. Refer to How To in the online P-touch Editor Help for further details.
Sample
Options
1: Making an address
label with P-touch
Editor
• Printing
• Saving a layout
2: Changing the font of the
address label created in
lesson 1
• Changing the font
• Adjusting objects
3: Making an address
label by using an Add-In
• Using Add-In
4: Making a label by using
the label list
• Using the label list
5: Making a label by using
a layout style
• Editing and saving a layout
style
6: Making a label by using
a database
• Linking with an Excel file
• Merging into a layout
7: Making a banner or sign
with continuous length
tape
• Specifying the label length
• Inserting clip art illustrations
8: Making labels using the
Numbering function:
• Specifying a Numbering
field and printing
9: Making address labels
contains a bar code
• Selecting a protocol
• Changing the size
10:Making a vertical label
with continuous length
tape
• Using tape as vertical
direction
11:Making an address
label by using the Auto
Format function
• Using the Auto Format
function
12:Making a label by using
the P-touch Library
• Using the P-touch Library






























