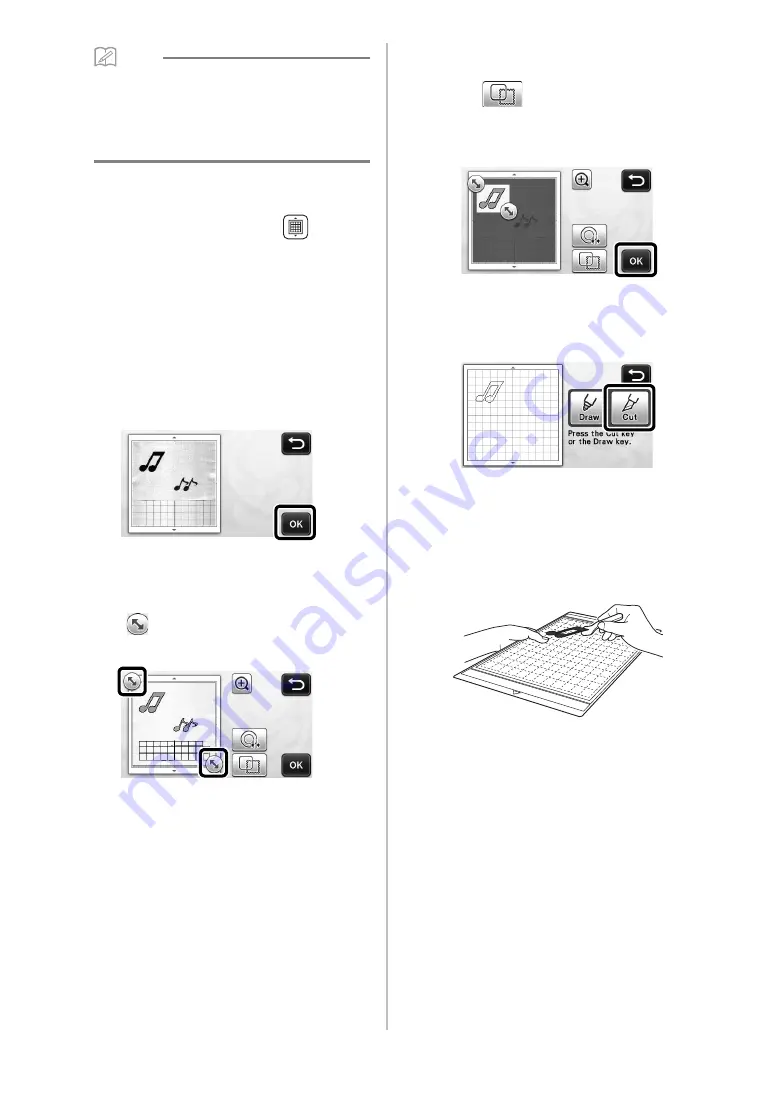
48
Memo
•
In “Direct Cut” mode, the optional 12" × 24"
(305 mm × 610 mm) mat and scanning mat
cannot be used.
•
Before attaching the material to the mat, use a
corner of the adhesive side of the mat to test
attaching it.
d
While holding the mat level and lightly
inserting it under the feed rollers on the left and
right sides of the feed slot, press
in the
operation panel.
• For details, see “Loading the Mat” on page 20.
X
The “Start/Stop” button in the operation panel
lights up.
e
Press the “Start/Stop” button to start scanning.
X
When scanning is finished, the scanned image
appears in the screen.
f
Check the scanned image, and then touch the
“OK” key.
■
Editing Cutting Lines
a
In the image trim screen, use the touch pen to
touch
and drag it around the screen to trim
the image.
b
To cut around the image for the pattern, touch
the “OK” key.
• Touch
to cut any of a variety of shapes as a
frame around the scanned image. For details on
selecting a frame, see “Advanced Cutting
Functions” on page 49.
■
Cutting
a
Touch the “Cut” key.
X
The “Cut” key is highlighted, and the “Start/Stop”
button in the operation panel lights up.
b
Press the “Start/Stop” button to start cutting.
• For details on unloading the mat after cutting,
follow the procedure under “Unloading the Mat”
on page 21.
















































