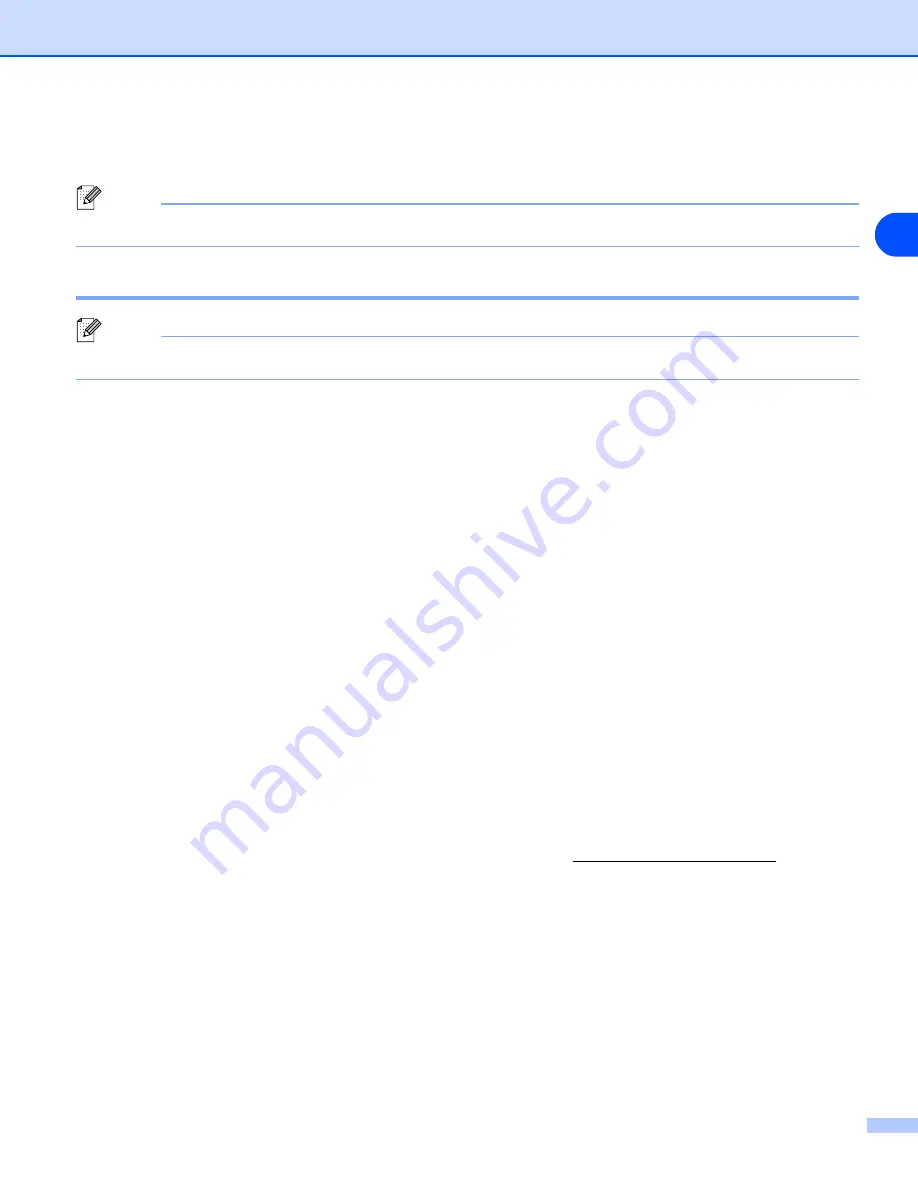
Driver and software
2 - 16
2
Software
Note
This section is for Windows
®
.
Software for Networks
Note
This section is for HL-2070N.
BRAdmin Professional
The BRAdmin Professional software is a utility for managing your Brother network enabled printers that are
running under Windows
®
95/98/Me, Windows NT
®
4.0 and Windows
®
2000/XP.
It allows you to easily configure and check the status of your printer on the network.
Driver Deployment Wizard
This installer includes the Windows
®
printer driver and Brother network port driver (LPR and NetBIOS).
If the administrator installs the printer driver and port driver using this software, the administrator can save
the file to the file server or send the file by E-mail to users. Then, each user just clicks that file to have the
printer driver, port driver, IP address, and so on, automatically copied to their PC.
Network Print Software
This installer includes the port monitors (Peer-to-Peer Printing software).
They allow you to print through the Network (LAN) under Windows
®
.
Web BRAdmin
The Web BRAdmin software is designed to manage all LAN/WAN Brother network connected devices. By
installing the Web BRAdmin server software on a computer running IIS*, Administrators with a Web browser
can connect to the Web BRAdmin server, which then communicates with the device itself. Unlike the
BRAdmin Professional software - which is designed for Windows
®
systems only - the Web BRAdmin server
software can be accessed from any client computer with a web browser that supports Java 2.
You can download the Web BRAdmin software from our web site at http://solutions.brother.com/
IIS* = Internet Information Server 4.0 or 5.0
Web BRAdmin and Internet Information Server 4.0 is supported on the following operating systems:
■
Windows NT
®
4.0 Server
Web BRAdmin and Internet Information Server 5.0 is supported on the following operating systems:
■
Windows
®
2000 Server
■
Windows
®
2000 Advanced Server
■
Windows
®
XP Professional
■
Windows
®
2000 Professional
Содержание 2070N - B/W Laser Printer
Страница 102: ...Appendix For Europe and Other Countries B 5 B ...
















































