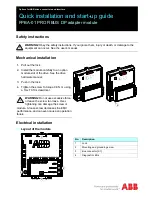7
The Video Wall tab is used to configure a group of outputs to function as a video wall.
1. Use the Video Wall Setting controls to change how the displays are arranged on the
Video Wall tab:
a. Adjust the Rows and Columns sliders to change the displayed screen
arrangement to permit proper Drag-and-Select of the desired screens for the
video wall.
b. Change the Available slider to set how many outputs will be used for the Video
Wall.
c. Click the
Set
button to change the Screen configuration on the Video Wall tab.
2. Use the left mouse button to drag-select the screens that will be set for video wall
mode. The selected screens will be shown as bright blue.
3. Use the right mouse button to open a menu.
4. Select
Screen Stitching
from the menu to program the video wall mode. The selected
screens will now be shown as bright green.
5. To change the displayed image: either use the methods detailed in the section
Controlling the Matrix Switcher
, or right-click to open the pop-up menu and select
the desired input from the
Input Select
menu option.
6. Repeating steps 2 to 5 above with a different set of outputs allows the creation of a
second video wall. However, changing the Rows, Columns and Available sliders will
automatically delete the current video wall set up when the Set button is clicked. The
following example shows a more unusual video wall set-up of two video walls with
two 2x1 configurations:
Brightlink 2x2 4k@60Hz Video Wall Controller with Web GUI
Brightlinkav.com