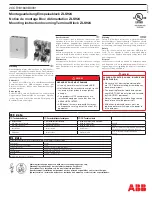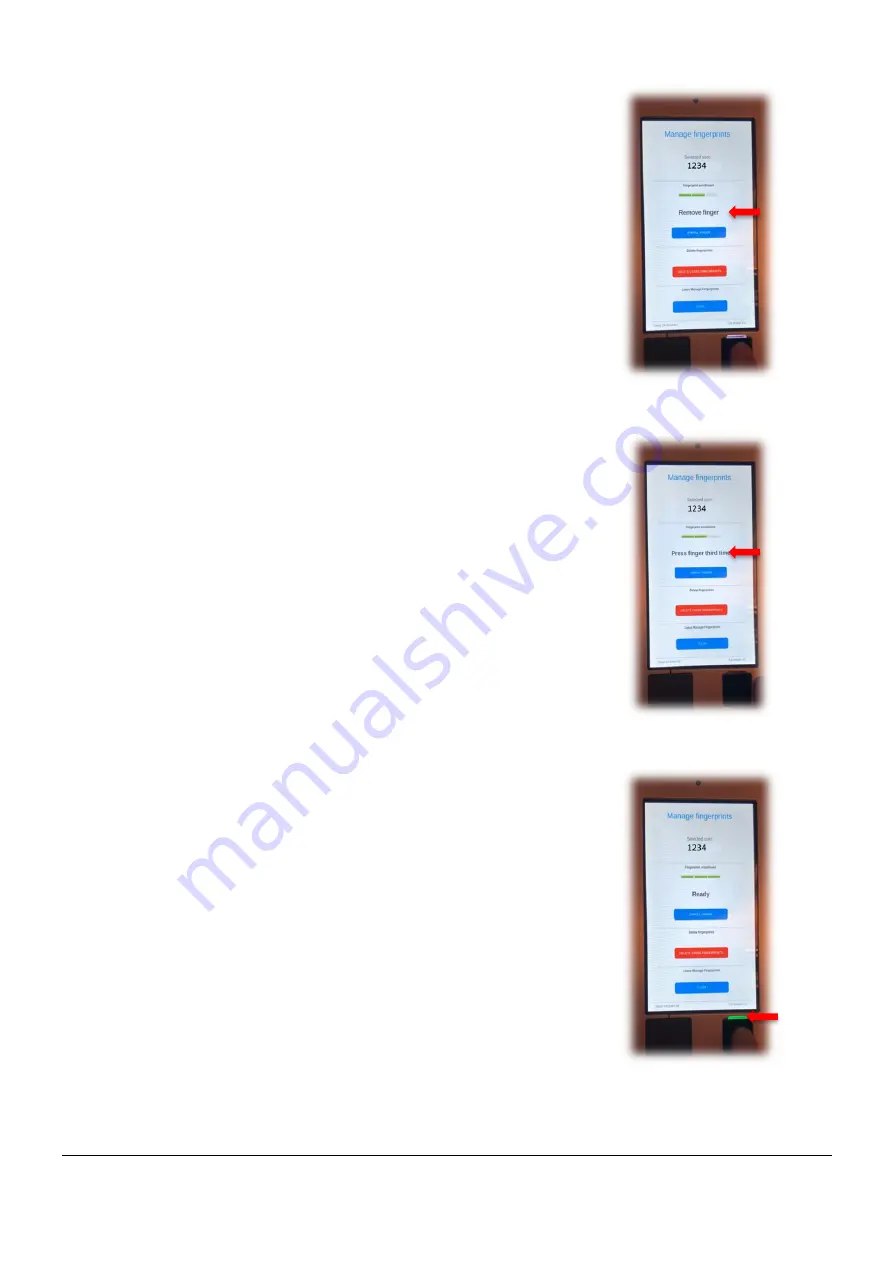
Page 7
g)
Second scan finger press
Now firmly press down the same
finger on the glass surface to repeat
step (d) above.
h)
Remove finger second time
When “Remove finger” is shown move
the finger away from fingerprint sensor
for a second time to repeat step (e)
above.
i)
Third scan
Wait for the message
“Press finger
third time
”.
j)
Press finger third time
Press finger firmly for a third time
down on the glass surface again to
repeat step (d) and (g) above.
k)
Remove finger third time
When UI “Remove finger third time” is
shown, move the finger away from the
fingerprint sensor as described in
steps (e) and (h) above.
l)
Successful enrolment
A successful enrolment sequence is
always confirmed by a solid green light
indicator.
m) An unsuccessful enrolment sequence
is indicated by a solid red-light
indicator.
(h)
(j)
(l)