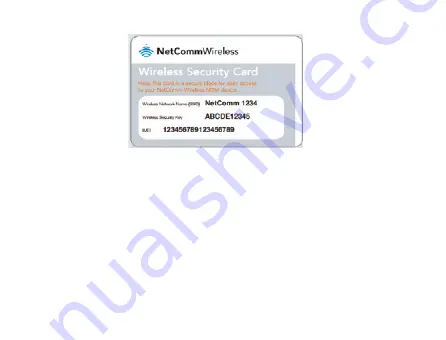
Follow these steps to connect your client device to the Internet over the
wireless network:
1. Turn on the wireless on your client device.
2. Open the wireless network manager on your client device and connect
to the Wireless Network Name (SSID) printed on the Wireless security card.
3. When prompted for your wireless security settings, enter the Wireless
Security Key. Wait a few seconds for the connection to be established.
Содержание B-Link Secure Cellular IP Camera Solution
Страница 1: ...B Link Secure Cellular IP Camera Solution NetComm 4G Wireless User s Guide ...
Страница 2: ......
Страница 4: ...Device Overview ...
Страница 5: ......
Страница 6: ...Overview of LED indicators ...
Страница 15: ......















