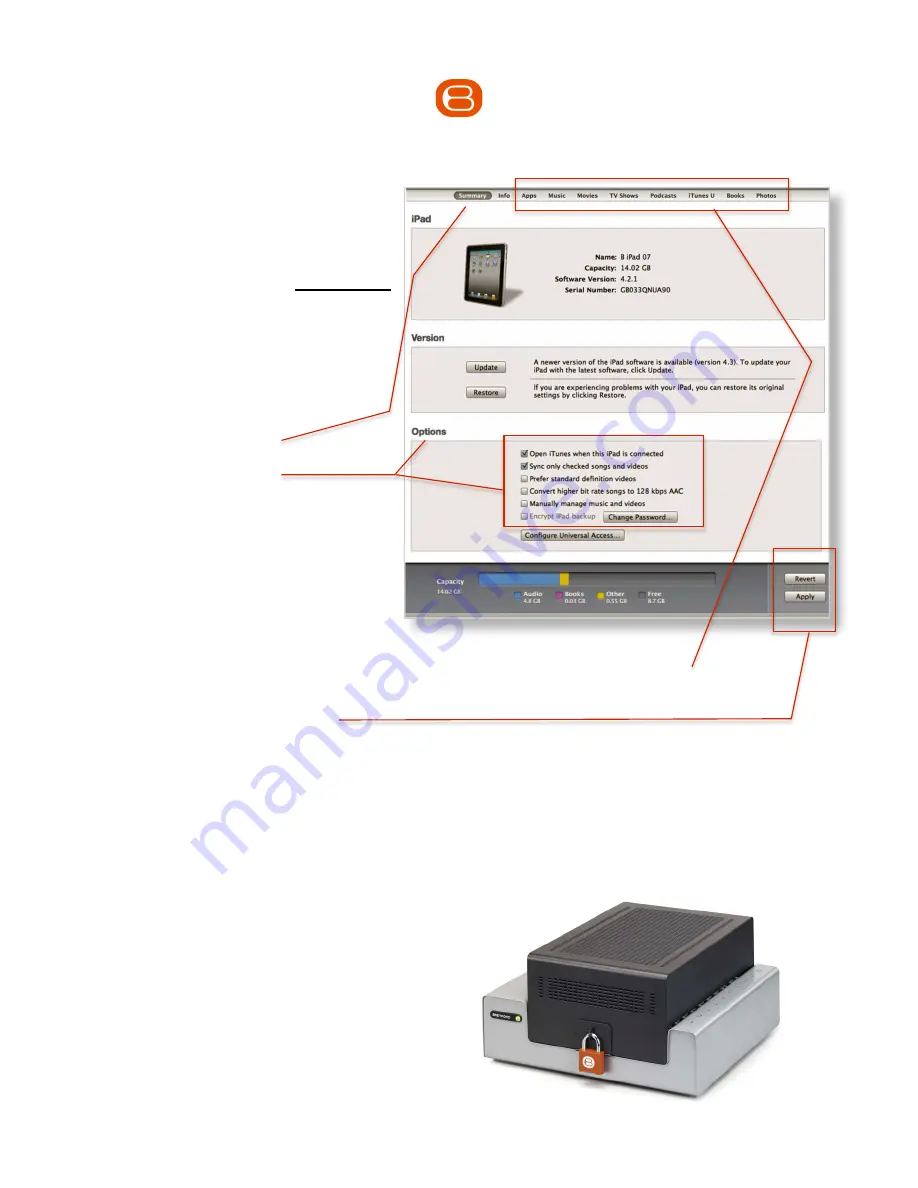
This document describes the proper settings to be
set in iTunes in order to get the best experience with
each of your iPad devices, when used with the
Bretford PowerSync Tray.
Please follow these instructions for each iPad device
you will be using with your PowerSync Tray.
Configuring an iPad device for use with PowerSync Tray
Page 3
c. Disable “Manually manage music and videos”
Enabling this will require that you manually drag media to this particular iPad.
6.
In the remaining
Tabs,
select the media and playlists you wish to sync with this iPad device ...
Apps, Music,
Movies, TV Shows, Podcasts, iTunes U, Books, Photos
7.
Click the Sync or Apply button.
The Sync button changes to Apply and Cancel buttons when you make a change to the sync settings.
8. Repeat these steps with each iPad device in your collection.
a. Enable “Open iTunes
when this iPad
is attached” (This not only activates
iTunes, but begins the syncing
process.)
b.
Enable “Sync only checked songs
and videos
” (This allows for greater
control of synced media.)
1.
Connect each iPad, one at a time, to the Mac
you will be using with the PowerSync Tray.
2.
If iTunes does not open automatically, open
iTunes, and select your iPad device.
3.
If prompted, complete the naming and
registration process.
4.
Select the
Summary Tab
for your iPad device.
5.
In the
Options
section:
PowerSync Tray Security Cover
Your new PowerSync Tray comes equipped with a Security Cover.
Hinged at the back to easily open for access to the iPads, locked at
the front with a combination lock. (See included lock instructions.)
•
Solid steel construction
•
Ventilated to allow air flow
•
iPads can be charged & sync’d while cover is locked
•
Cover may be removed if security not required
About iOS Updates
Although you can only update one iOS device at a time, you can actually leave the iPads in the Tray and perform those updates
without having to unplug, and replug the devices. Saves you time and wear an tear on plugs and connectors.



