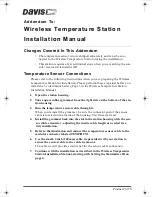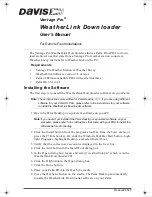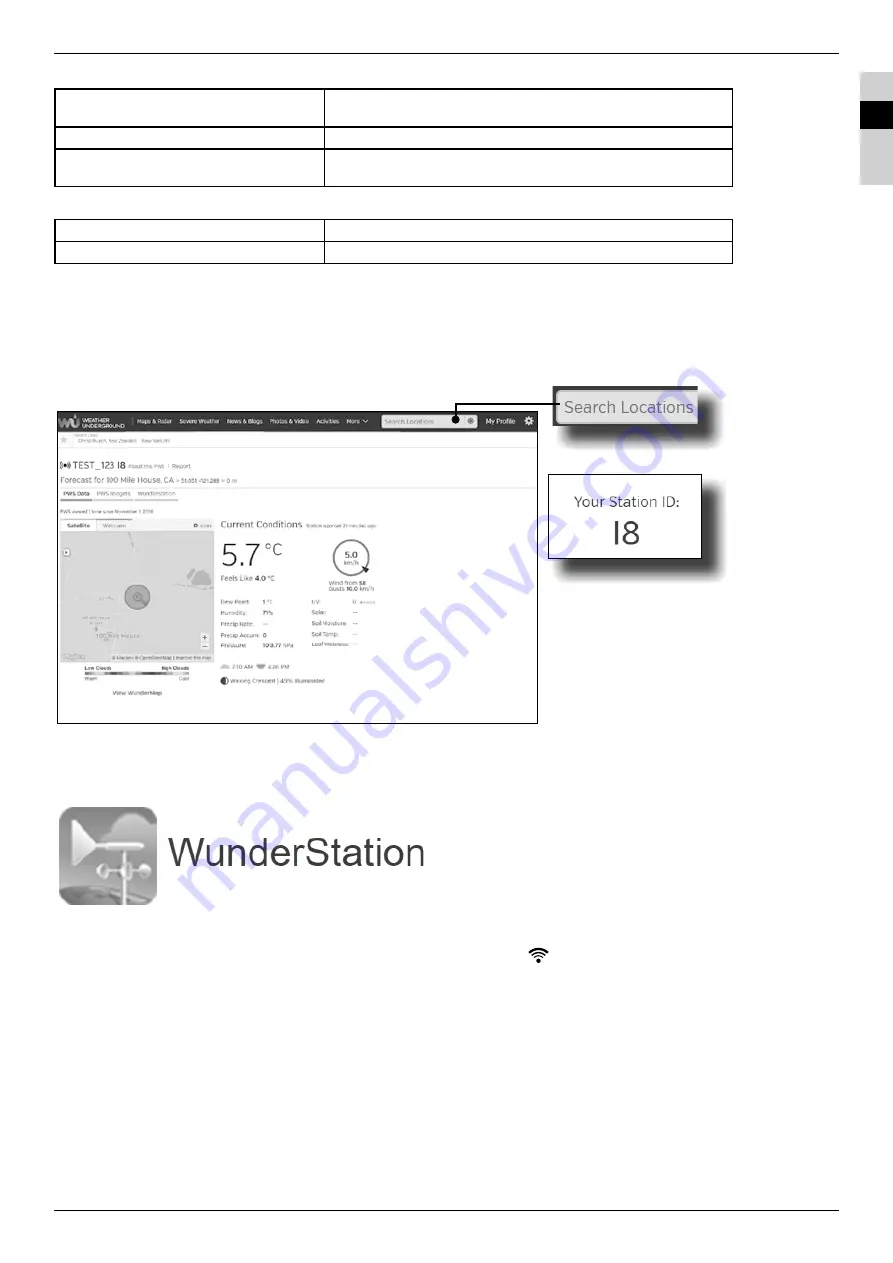
9
Wi-fi setup device requirements
Supported device
Built-in Wi-fi with AP mode function smart devices, laptops or PCs:
Android smartphone, Android pad, iPhone, iPad or Windows laptop
Wi-fi standard
802.11 b/g/n, supports AP mode
Web browser
Browsers that support HTML 5, such as the latest version of Chrome,
Safari, IE, Edge, Firefox or Opera
Router requirements
Wi-fi standard
802.11 b/g/n
Security type supported
WEP/ WPA / WPA2 / open (for routers with no password)
VIEWING LIVE WEATHER DATA
1. You can download WUnderground’s app to view the online live weather data of your PWS through Android or iOS mobile devices (for more
information please visit: https://www.wunderground.com/download/index.asp )
2. To view the wireless outdoor sensor's live data in a web browser, please visit wunderground.com, and then, In the menu bar, enter your “station
ID” in the searching box. The weather information will show up on the next page.
3. You can also use the Apple ipad's "WunderStation" app to login your own weather station and view your CH 1 wireless Indoor sensor's
temperature and humidity live data through Internet.
WI-FI CONNECTION STATUS
As soon as the main unit successfully connects to the WI-FI router, the WI-FI signal icon “
” will appear on the LCD display. If the WI-FI signal is
not stable or the main unit is trying to connect to the router, the icon will flash. If the icon disappears, it means the main unit cannot connect to the
WI-FI router or enter the AP mode.
DE
EN
FR
IT