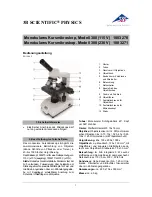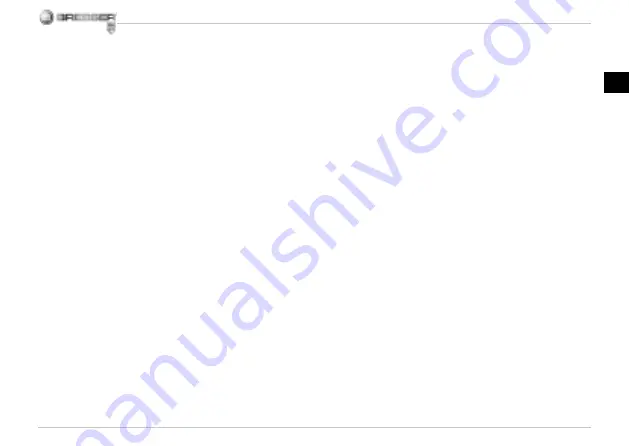
GB
21
window appears. Click on „Finish“.
5. The driver is installed now.
2.2 Installing the Image Editing
Software
Note:
If you have already installed an
image editing program, you do not
need to go through with this Point. In
this way, only the driver for the „USB
Hand Microscope LCD“ is installed.
If you are not sure, please continue
with the following steps.
1. Insert the supplied CD-ROM into
your CD/DVD drive. The CD menu
opens automatically. If the menu
does not open, select the CD/DVD
drive in Windows Explorer. There,
start the fi le „Menu.exe“ with a dou-
ble click.
2. Click on ”Software Installieren“
3. A selection menu appears. Here,
you can select the desired language.
Confi rm with „OK“.
4. Click „Continue“ in the „Welcome“
screen.
5. The License Agreement appears.
Confi rm with „Yes“.
6. The next two windows will ask you
for the „Destination Directory“ and
the „Program Folder.“ Confi rm this
with „Continue“.
6. The „Setup Status“ window ap-
pears. The program fi les are copied
to your PC. This process can take a
few minutes.
8. The „InstallShield Wizard Com-
plete“ window appears. Click on „Fi-
nish“. The image editing software is
now installed.
2.3 Troubleshooting: the device
isn‘t recognised by the computer
(USB)
1. This occurs in rare cases with
some OEM Windows Vista or XP
versions. The device is not defective.
Updating the notebook or PC USB
driver usually suffi ces.
2. If not, proceed as below. (The
maker cannot accept any liability
whatsoever in these cases
1
).
Delete ghost devices. These are de-
vices not actually currently connected
to your computer. The reason for this
is that Windows generates a system
settings entry for each USB device (
e.g USB Stick) on each port. It then
seeks that/those device/s each time
it‘s started. This slows down USB
device recognition and Windows
booting and causes non-recognition
of USB ports.
Cleaning up the system environment
and deleting devices that are no lon-
ger in use helps here. To do so right
click WORKPLACE (COMPUTER in
Vista) and open the PROPERTIES
menu. Then click the ADVANCED
(ADVANCED SYSTEM SETTINGS
in Vista) and then ENVIRONMENT
VARIABLES. Choose the NEW opti-
on in ENVIRONMENT VARIABLES.
Enter the following under VARIABLE
NAME.
devmgr_show_nonpresent_devices
Under VARIABLE VALUE enter „1“.
Confi rm your input with OK and then
Содержание 88-54200
Страница 3: ...H I j J 1 1 X X 1 1 1 1 2 1 1 2 B g c d E F 1 1 ...
Страница 100: ......
Страница 101: ......