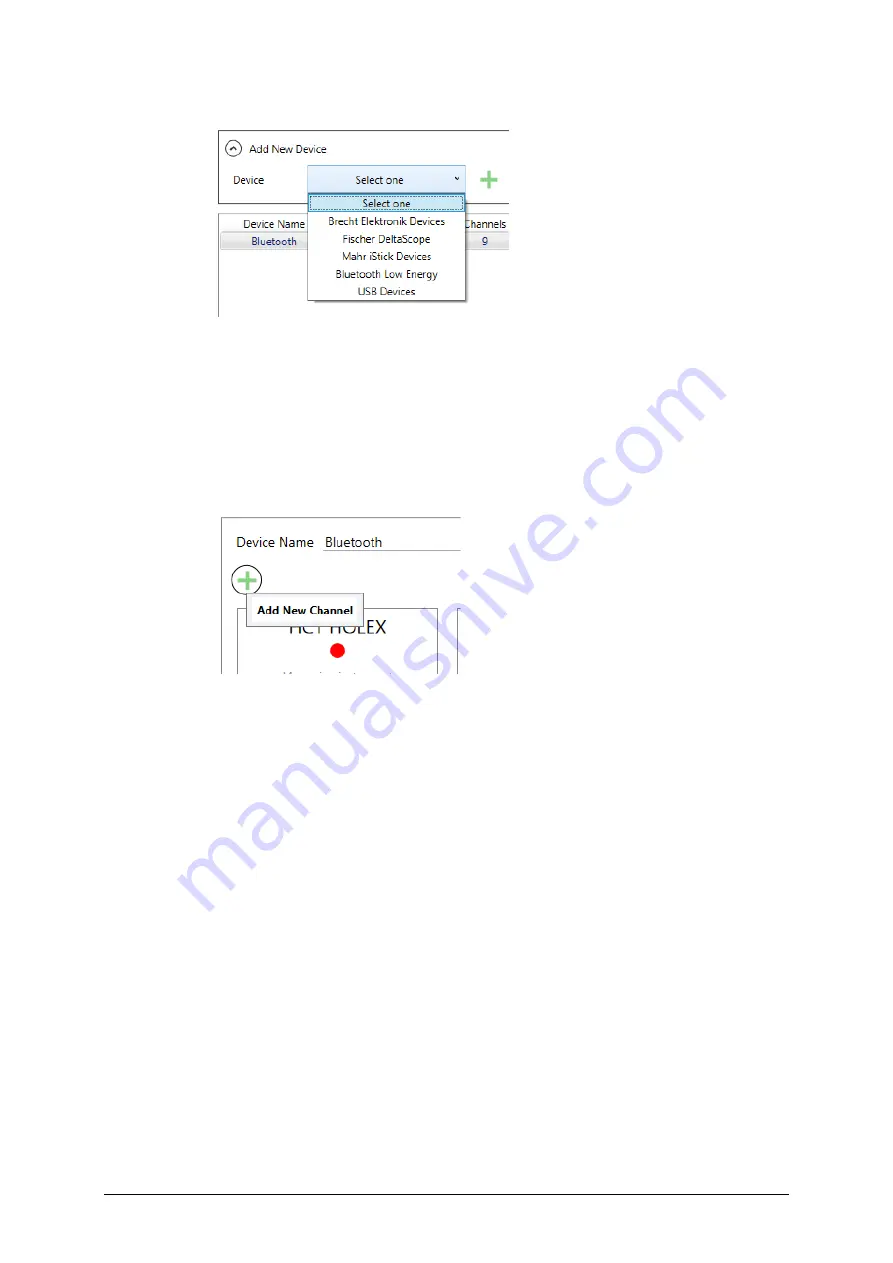
P a g e
13 | 24
5.
Under "ADD NEW DEVICE" click on "Select one".
6.
Select the appropriate device from the list and click on it.
7.
Add the selected device by clicking on "
+
" A new line with the device is displayed in the
device view.
8.
Depending on the added device, further settings must be made. To do this, click on the
line in the table of the device view that shows the device to be set.
9.
In the channel view below you will now see the settings to be made. For units that do not
have pre-set channels, click on the "
+
" of the channel view:
10.
Further down in the chapter "CONFIGURING MEASURING DEVICES" you will find detailed
information on the settings of the individual devices.
11.
The created virtual channels are displayed in the "Virtual MUX" view.
12.
When you have added all the devices and made all the settings, click on "Connect" at the
bottom right. The V-MUX software now establishes the connections to the measuring
devices and the received measured values of the channels are output to the application
software.
























