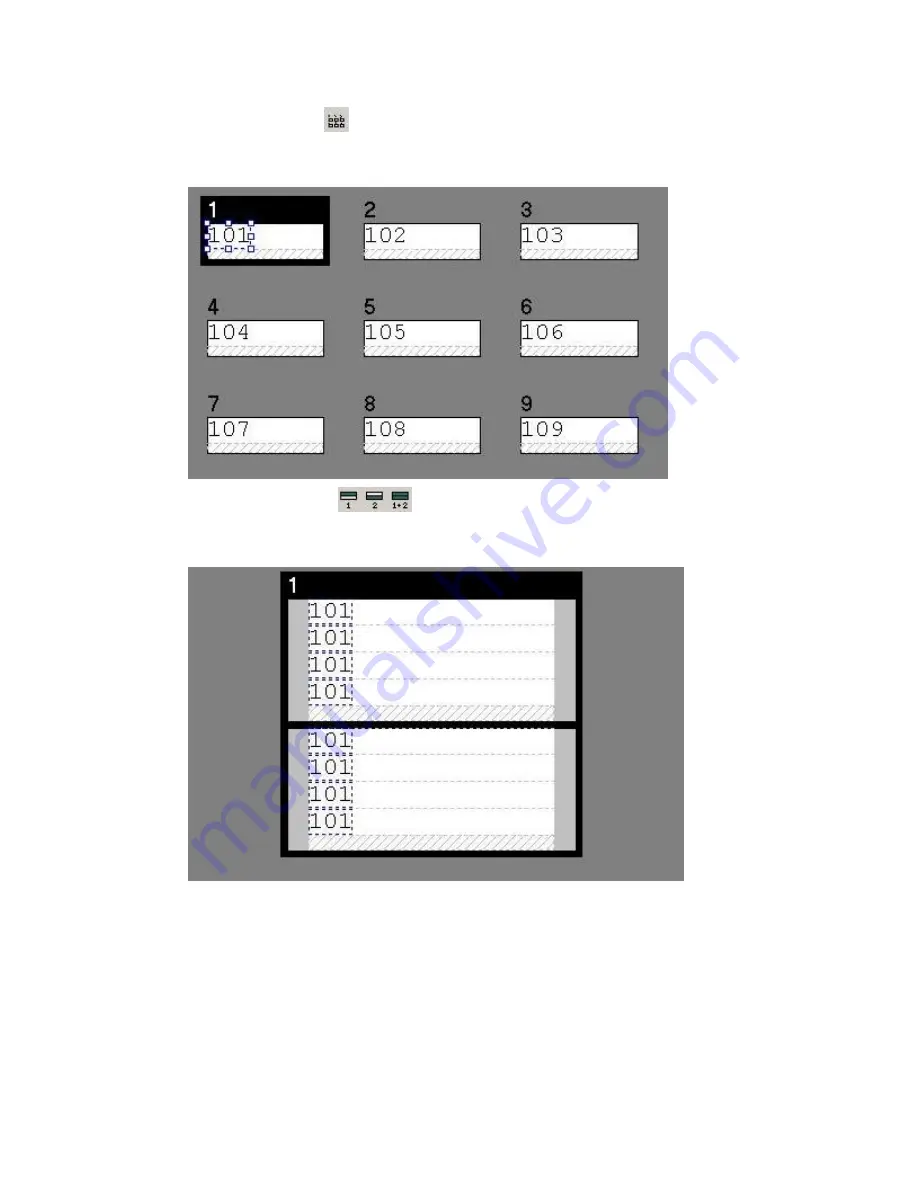
LabelMark Overview
•
Multiple Label View
You will see as many labels in the file that will fit on your screen. Select the last label in the file
and press
Tab
to create a new label.
•
Two-Sided SleeveView
When working with a two-sided printable sleeve, you can display either side or both sides.
The
Two-Sided Sleeve
toolbar is disabled for other label parts.
LabelMark Overview
15
Содержание LabelMark 3.2
Страница 1: ...LabelMark 3 2 User Guide...
Страница 2: ......
Страница 6: ......
Страница 26: ......
Страница 72: ......
Страница 102: ......
Страница 104: ...LabelMark User Guide 98 Symbols Guide...
Страница 105: ...Symbols Guide Symbols Guide 99...
Страница 106: ......
















































