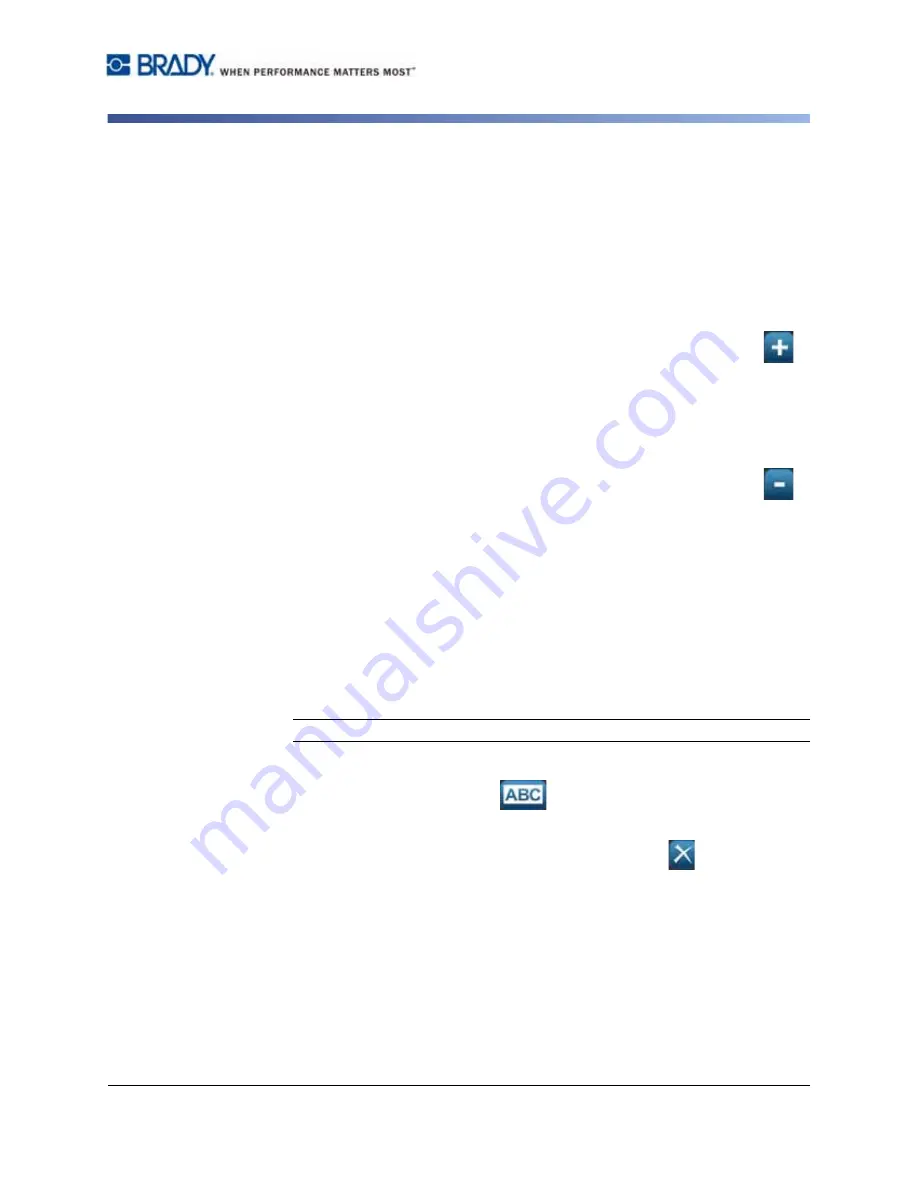
BBP™31 Sign & Label Printer User Guide
4
-
11
Working with Text
Delete/Clear Text
Increase or Decrease Text Size
When you change a character-level attribute, any highlighted text will reflect the
change
and
new text following the current cursor position will also reflect the change.
You can grow or shrink the text sizing by this procedure.
To increase text size:
•
Type text into a text box. The text will automatically size to fit the size of the
text box or as it reaches the label boundary.
•
Touch or select a text box and then in the
Control Panel
, select
Size
.
•
See also
“Changing Character Font, Size or Style” on page 4-12
.
To decrease text size:
•
Press
Enter
. A new line will be started and the text size decreased to fit the
text box.
•
Touch or select a text box and then in the
Control Panel
, select
Size
.
Delete/Clear Text
To delete/clear text in a text box:
1.
With a text label in the
Editor
, touch a text object. The cursor (blinking) is
positioned at the end of the text box.
2.
To delete or remove text, use these keys on the keyboard:
•
Backspace:
Deletes character(s) to the
left
of the cursor:
•
Highlighted Characters:
If characters are highlighted, pressing
Backspace
deletes all of the highlighted text.
Note:
Pressing
Enter
deletes any highlighted text
and
starts a new line.
3.
To clear all text and leave the text box:
a.
Select
Select All Chars
.
b.
On the
Keyboard
, press
Backspace
. Clears highlighted text.
4.
To delete all text and remove the text box, touch
Delete
in the
Tools
section. All text in the selected text box is deleted
and
the text box is removed.
Содержание BBP31
Страница 1: ...User s Manual ...
Страница 129: ...BBP 31 Sign Label Printer User Guide B 5 Keyboard Layouts Figure 3 QWERTY America s Keyboard Configuration 3 ...
Страница 131: ...BBP 31 Sign Label Printer User Guide B 7 Keyboard Layouts Figure 5 AZERTY EU Keyboard Configuration Ç Œ Ø ...
Страница 132: ...Keyboard Layouts B 8 BBP 31 Sign Label Printer User Guide Figure 6 QWERTZ EU Keyboard Configuration Đ Ł À À É Ť Œ Ø È ...
Страница 149: ...C 16 BBP 31 Sign Label Printer User Guide QuickLabels Quick Label Reference Images Fire Funny Signs ...
Страница 150: ...BBP 31 Sign Label Printer User Guide C 17 QuickLabels Quick Label Reference Images Graphics Mandatory ...
Страница 151: ...C 18 BBP 31 Sign Label Printer User Guide QuickLabels Quick Label Reference Images Graphics Packaging Graphics PPE ...
Страница 152: ...BBP 31 Sign Label Printer User Guide C 19 QuickLabels Quick Label Reference Images Graphics Prohibition ...
Страница 153: ...C 20 BBP 31 Sign Label Printer User Guide QuickLabels Quick Label Reference Images Graphics Signal Words ...
Страница 154: ...BBP 31 Sign Label Printer User Guide C 21 QuickLabels Quick Label Reference Images Graphics Warning ...
Страница 156: ...BBP 31 Sign Label Printer User Guide C 23 QuickLabels Quick Label Reference Images Pipe Marker Arrows ...
Страница 157: ...C 24 BBP 31 Sign Label Printer User Guide QuickLabels Quick Label Reference Images Pipe Markers ...
Страница 158: ...BBP 31 Sign Label Printer User Guide C 25 QuickLabels Quick Label Reference Images ...
Страница 159: ...C 26 BBP 31 Sign Label Printer User Guide QuickLabels Quick Label Reference Images Protective Warning Stakes ...
Страница 168: ... 2010 Brady Worldwide Inc All Rights Reserved ...






























