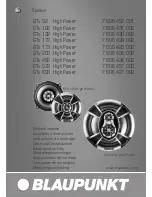129
日
本
語
5.4 iTunesの設定
ホーム・ネットワークに(ワイヤードでもワイヤレスでも)
接続されたZeppelin Airは、出力デバイスとして使用す
るためにiTunesを設定することが可能です。iTunesの
ディスプレーの右下コーナーにあるデバイス・メニュー
のZeppelin Airを選択することによってiTunesを設定
します(図8を参照)。
そうするとiTunesは、Zeppelin Airを通してプレイされ
ます。
複数のZeppelin Airをワイヤレス・ネットワークに接続し
て各部屋でオーディオを楽しむことができます。その場
合、Zeppelin Airの各機器はiTuneデバイス・メニューに表
示され、セットアップ・ページで指定した名前か、デフォルト
ではシリアルナンバーの最後の3桁で識別されます。
6. Zeppelin Air USB入力の使用
USB入力を使用すれば、Zeppelin AirをMac/PCに接
続して、Mac/PCに保存またはストリーミングされてい
るオーディオを再生したり、Mac/PCに保存したデータ
をiPodまたはiPhoneと同期させることもできます。
6.1 USB接続によるオーディオ再生
USBでZeppelin AirをMac/PCに接続し、
USB
入力
を選択すると、コンピューターは
Zeppelin Air
を出力
のみのオーディオ・デバイスとして認識します。Mac/PC
のオーディオ・コントロールパネルでZeppelin Airを指
定すると、コンピューターにローカルで保存されたオー
ディオ・データや、ネットワークやインターネットからスト
リーミングされたオーディオ・データを再生することが
できます。
USB
入力が選択されている場合、Zeppelin
Airのインジケーターが緑色に点灯します。
注意:セクション4の表に、Zeppelin Airのすべて
のインジケーターの表示色とその操作状態を示し
ます。
ご使用のMac/PCのオーディオ・アプリケーションによ
っては、リモコン操作で再生、トラックのスキップ、および
音量調整をコントロールすることができます。
6.2 USB接続によるデータの同期
Zeppelin
AirをUSBでMac/PCに接続している場
合、iTunesの同期用ドックとして使用でき、コンピュー
ターの保存データをiPodまたはiPhoneの保存データ
に同期することができます。
Zeppelin Airを同期用ドックとして機能させるには、
はじめにリモコンの
スタンバイ(Standby)
キーを押
すか、または
スタンバイ(Standby)
ボタンを2秒間押
して、
スリープ・
モードにします。
スリープ・
モードになっ
てから、再びスタンバイ・ボタンを2秒間押すと、同期化
(
Synchronisation
)モードに切り替わります(リモ
コン操作で同期化モードに切り替えることはできませ
ん)。同期化モードでは、ドックされているiPodまたは
iPhoneがMac/PCにUSB経由で直接接続されるの
で、iTuneを使ってデータの同期を管理することができ
ます。同期化モードに切り替わると、Zeppelin Airのイ
ンジケーターが黄色に点灯します。
注意:iPodまたはiPhoneがドックされていない
場合、あるいはMac/PCが接続されていない場合
は、Zeppelin Airは同期化モードに切り替わりま
せん。
同期化モードを終了するには、iPodまたはiPhoneを
取り外すか、Zeppelin
Airの
スタンドバイ・
ボタンを
2秒間押し続けると同期化モードがキャンセルされま
す。USB接続を実際に切断する前は、常にiTuneから
iPodまたはiPhoneを「イジェクト(取り外し)」すること
をお勧めします。Zeppelin Airは、同期化モードがキャ
ンセルされると、自動的に
スリープ・
モードに切り替わり
ます。
注意:同期中に同期化モードをキャンセルするとデ
ータを失うことがあります。
7. Zeppelin Air ファームウェアのアップデート
Bowers & WilkinsウェブサイトのZeppelin Airサポ
ート・セクションから最新のZeppelin Airファームウェ
アのダウンロードができます。以下の手順に従い、最新
のファームウェア・ファイルをMac/PCにダウンロードし
てZeppelin Airをアップデートします。
•
ドックされているi P o dまたはi P h o n eを取り外
し、Zeppelin Airの電源ケーブルも外します。
•
接続されていない場合、Mac/PCにZeppelin Airを
USBで接続します。
•
Zeppelin Airの
スタンバイ・
ボタンを押したまま、Zeppelin
Airの電源ケーブルを接続します。Zeppelin Airがファーム
ウェア・アップデート・モードに切り替わり、Mac/PCに接
続されたことが認識されると、インジケーターが白色に点
灯します。
•
Mac/PCでファームウェア・アップデーターを起動し、
ダイアログ・ボックスの指示に従ってください。
注意:Mac OS Xを搭載しているコンピューターで
は、Zeppelin Airファームウェア・アップデーターを
起動すると、OS Xアプリケーション・フォルダーに
Zeppelin Air Programmerアプリケーションが
インストールされます。アプリケーション・フォルダー
のアイコンをダブルクリックしてアプリケーションを
起動すると、ファームウェア・アップデートのプロセ
スを開始します。
注意:Microsoft
Windows(XPまたはそれ以
降)を搭載しているコンピューターでは、Zeppelin
Airファームウェア・アップデーターを起動する
と、Zeppelin Airのデスクトップ・アイコンがインス
トールされます。アイコンをダブルクリックしてアッ
プデートのプロセスを開始します。このプロセスを
はじめて起動する場合、ダイアログ・ボックスが表
示され、アップデーターでインストールしたUSBド
ライバーの場所を指定するよう要求されます(デフ
ォルトの場所は、C:\Program Files\Bowers &
Wilkins\Zeppelin AirProgrammer\)。USBドラ
イバーの場所を指定すると、ファームウェア・アップ
デートのプロセスが次に進みます。
図9
Zeppelin Air の初期化
ファームウェア・アップデートが完了すると、Zeppelin
Airのインジケーターが暗赤色に点灯し、通常の操作状
態に戻ります。
注意:Zeppelin Airの最新ファームウェアは新しい
機能が搭載されている場合があります。最新のオー
ナーズマニュアルをダウンロードして最新の情報を
入手してください。
8. Zeppelin Airの初期化
Zeppelin Airには、リヤパネルの接続部にピンホール
のリセット・ボタンがあります。リセット・ボタンの詳細
な位置は図9を参照してください。Zeppelin Airのネ
ットワーク設定(AirPlay入力)を出荷時の初期設定に
戻すには、電源ケーブルが接続されていることを確か
め、Zeppelin Airの電源を入れます。60秒経過後リセ
ット・ボタンを2秒間押し続けてください。インジケータ
ーが赤色に5回点滅します。
9. Zeppelin Airのクリーニング
スピーカーのグリルクロス面は、衣服用ブラシ、または
ノズルを取り付けた掃除機で掃除してください。その
他の表面はやわらかい布で拭いてください。クリーナー
を使う場合は、清潔な布に塗布してから使用し、直接
Zeppelin Airに塗布しないでください。クリーナーによ
っては製品の表面に損傷を与える可能性がありますの
で、最初に目立たない場所で試してください。研磨剤や、
酸、アルカリ、抗菌剤を含むクリーナーは使用しないでく
ださい。
10. トラブルシューティング
具体的な問題の解決方法に関するお問い合わせ、ま
たはその他のご質問については、トラブルシューティン
グ・ガイド、またはウェブサイトwww.bowers-wilkins.
comのZeppelin Air製品サポート(Zeppelin Air
Product Support)の「よくあるご質問 FAQ」をご覧
ください。
www.bowers-wilkins.com
ETHERNET
POWER
USB
AUX
COMP
Содержание Zeppelin Air
Страница 1: ...Zeppelin Air ...