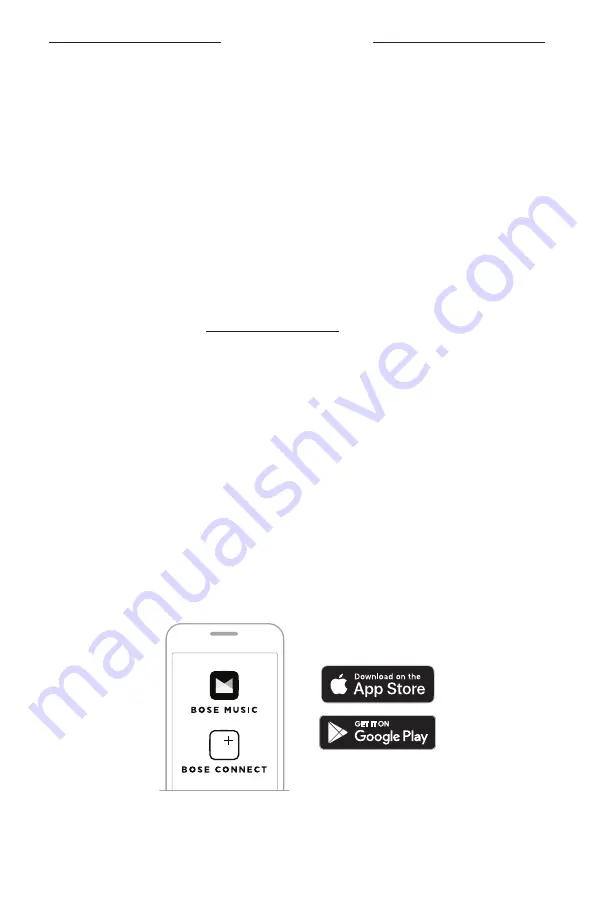
1 4
|
E N G
TROUBLESHOOTING
RESTORE THE FACTORY DEFAULT SETTINGS
If the Bose USB Link is unresponsive or not functioning as expected, you can restore
its factory default settings. Restoring the factory default settings will clear the USB
Link device list.
Press and hold the button on the USB Link for 7–10 seconds.
UPDATE THE FIRMWARE
You may occasionally need to update the firmware installed on the Bose USB Link.
If you experience any issues related to
Bluetooth connectivity, integration with your
meeting app, or audio quality, update the firmware to see if that fixes the issue.
To download, install, and use the Bose USB Link Updater app on your computer:
1. On your computer, visit pro.Bose.com/USBLink.
2. Download the ZIP file for the Bose USB Link Updater app.
3. Open the ZIP file, and then double-click the installer.
4. Follow the on-screen steps to complete the installation.
5. Insert the USB Link into a USB port on your computer. The light on the USB Link
will blink.
6. Open the Bose USB Link Updater app on your computer and follow the app
instructions.
Also, make sure your Bose headphones have the most current software installed
on them. To do this, download and open the Bose Music app or Bose Connect app.
(Each app supports different models of Bose headphones. Check the list of supported
models for each app in its description on the App Store
SM
or on the Google Play™
store.)
We also recommend making sure the meeting software and operating system on your
computer is up to date.















