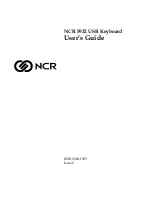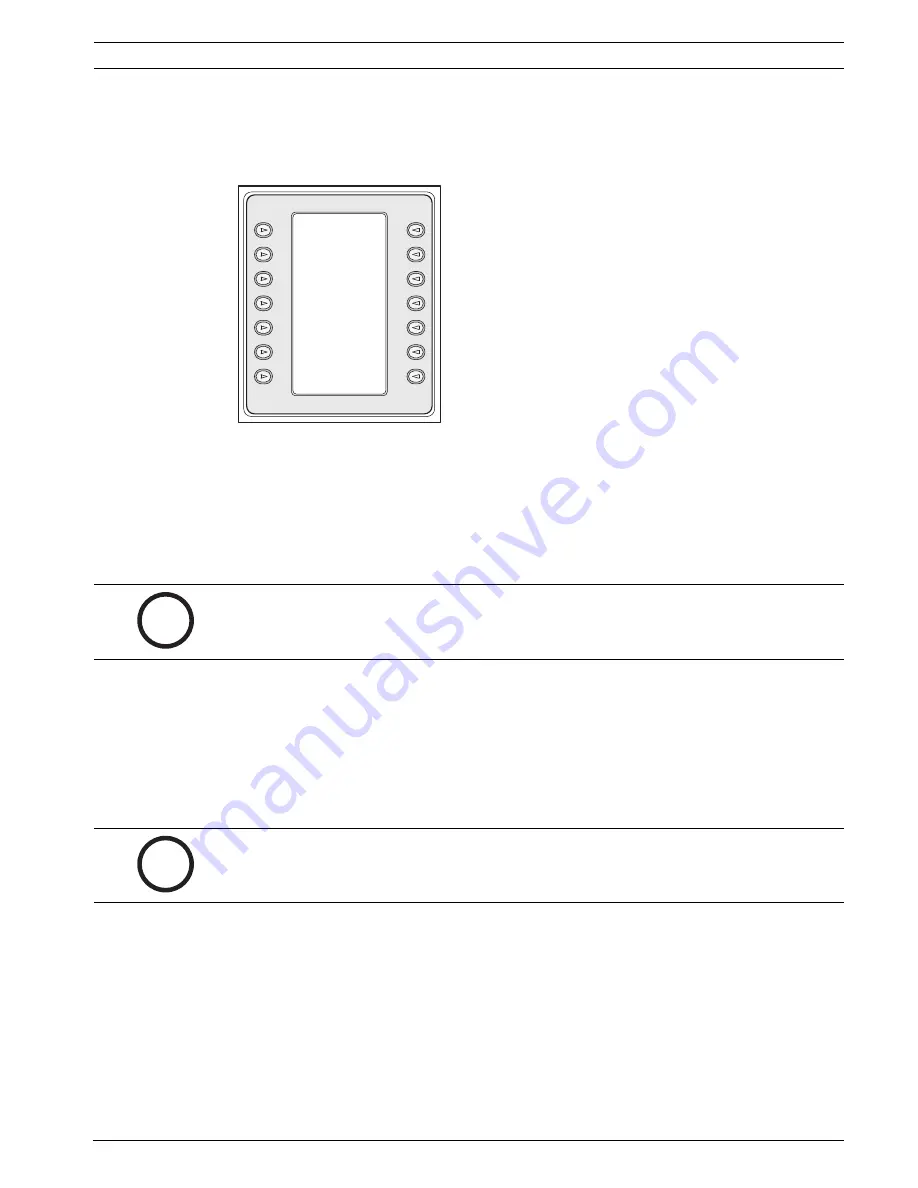
IntuiKey Keyboard
Controlling Divar Series Digital Video Recorders | en
25
Bosch Security System, Inc.
User Manual
F.01U.127.291 | 1.93 | 2009.03
3.2.3
DVR Control Menu
This softkey menu provides controls for selecting devices and protecting recordings. It also
provides access to the on-screen Help menu and the softscreen menu for accessing and
navigating the DVR’s on-screen configuration menu.
Figure 3.5
Divar DVR Control Menu
–
Exit
Exits the present menu, reverting to the previous menu.
–
Menu
Accesses the DVR Menu Control screen for selection and navigating within the DVR’s
main configuration menu. Refer to Section 5.2.2 for details on menu functions and
controls.
–
User Level
This softkey is used to change the current User Level. (The current setting is displayed on
the softkey.) User Levels can be used to limit access to certain DVR features, including
access to the on-screen configuration menu.
To change the current User Level, press the softkey to enter the password entry mode.
Enter the keyboard password (refer to Appendix C) within 2 seconds. Select the desired
User Level as listed on the softkey menu.
–
Help
Accesses the DVR’s on-screen Help menu.
Exit
User Level
Menu
Help
Protect
Select
Divar
DVR
Audio
i
NOTICE!
Access to this menu is available only when the User Level is set to FULL ACCESS. If
the current access level must be changed, refer to the User Level softkey explained below.
i
NOTICE!
The selected User Level applies to all DVR devices connected to the IntuiKey.
Содержание IntuiKey Series
Страница 1: ...IntuiKey Keyboard Keyboard Version 1 93 en User Manual ...
Страница 2: ......
Страница 40: ...36 en IntuiKey Keyboard F 01U 127 291 1 93 2009 03 User Manual Bosch Security System Inc ...
Страница 44: ...40 en IntuiKey Keyboard F 01U 127 291 1 93 2009 03 User Manual Bosch Security System Inc ...
Страница 48: ...44 en IntuiKey Keyboard F 01U 127 291 1 93 2009 03 User Manual Bosch Security System Inc ...
Страница 49: ......