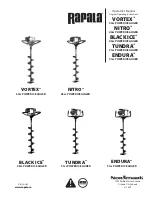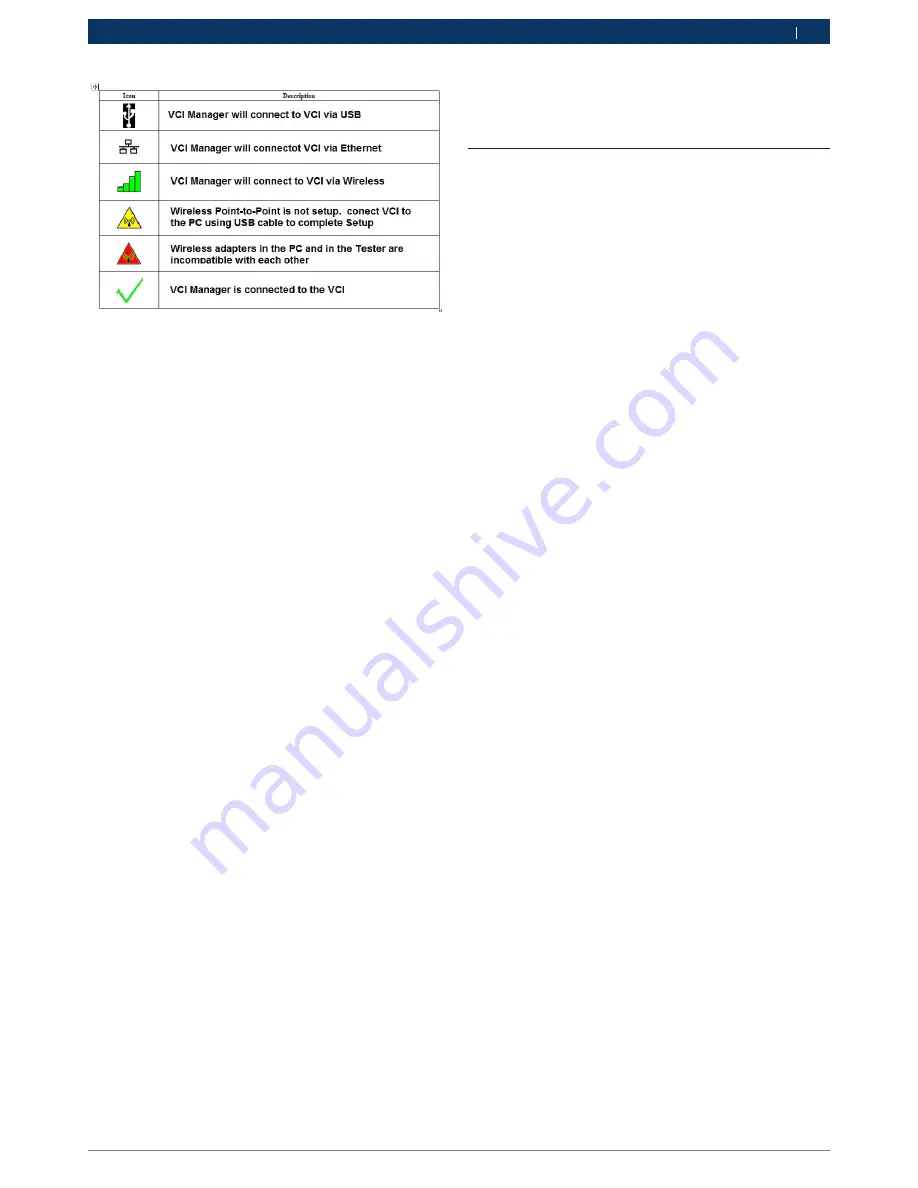
16992000121
2014-11-07
|
Robert Bosch GmbH
Getting Started | MTS 6513 VCI | 9
en
en
1.
Double-click the VCI Manager icon on your desktop
to launch the VCI Manager software.
2.
In the VCI Manager software VCI Explorer tab, select
the VCI in the Detected VCIs window. Click the Show
Details button to see details about the selected VCI.
3.
Click the Connect button to connect to the selec-
ted VCI over USB. The VCI is displayed with a green
check mark on your display indicating that your VCI
Manager software is in control of that VCI. Note: If
your VCI is connected to another networked PC, it
will still be detected by the VCI Manager but will be
displayed with a red symbol indicating that it is not
available. [If your VCI is connected via USB to your
computer, the VCI Manager functions on all tabs are
available; if your VCI is not connected via USB, the
functions on the Network Setup and VCI Update tabs
are not available.]
5.2.4
Check PC and VCI Software Versions
Typically, the VCI Manager software installed on your
PC and the software installed on the VCI must have
matching versions in order for the VCI to operate pro-
perly. Use the following steps to check your software
versions.
1.
Connect the VCI to your computer via USB cable.
2.
Double-click the VCI Manager icon on your desktop
to launch the VCI Manager software.
3.
On the VCI Explorer tab, select your VCI in the De-
tected VCIs window.
4.
Click the Show Details button to see the detail view
of the selected VCI.
5.
The VCI Detailed View window shows the PC S/W
Version information for the VCI Manager software
and the VCI firmware Version for the VCI as well as
available interfaces and IP addresses. If both the
VCI Manager software version and the VCI software
version match, you can use your VCI with this PC.
5.3
Setting Up Wireless Communications
The MTS 6513 VCI is capable of communicating on your
workshop network over USB and Wireless. The Net-
work Setup tab in the VCI Manager software provides
a number of functions used to select and configure the
VCI network connection interfaces including wireless
access and security settings.
If you have purchased a WiFi kit, you must insert the
WiFi Adapter dongle into the VCI.
This requires removing the end cabe (two screws) and
inserting the WiFi Dongle (provided in the kit) into the
USB connection slot. See section 4.5 for WiFi Slot loca-
tion. Replace end cap and two screws.
You must be connected to the VCI via USB to access
the settings on the Network Setup tab. If you are not
connected via USB, the controls on the Network Setup
tab are disabled.
The MTS 6513 VCI supports two methods for wirel-
ess communication. With the Access Point Wireless
Communication method the VCI connects to your PC
through an access point in your workshop. With the
Point-to-Point Wireless Communication method the
VCI connects to your PC directly using a USB wireless
adapter. Each of these methods are described in the
following sections.
5.3.1
Enabling Access Point Wireless Communica-
tion
Your VCI can be configured for Access Point Wireless
Communication. Before starting, please verify the fol-
lowing:
R
Your VCI kit is the Wireless-Point-to-Point kit (p/n
1699200116) which includes the MTS 6513 VCI
assembly with the D-Link Wireless 802.11n USB
Adapter.
You will also need to know the following:
R
An IP Address and Subnet Mask to assign to your VCI
(if your LAN does not automatically assign IP addres-
ses)
R
Wireless communication access point SSID (network
name)
R
Required network authentication is WPA—Personal,
Open, or Shared
R
Required data encryption is TKIP or WEP (64-bit or
128-bit)
R
Wireless security password (encryption key)