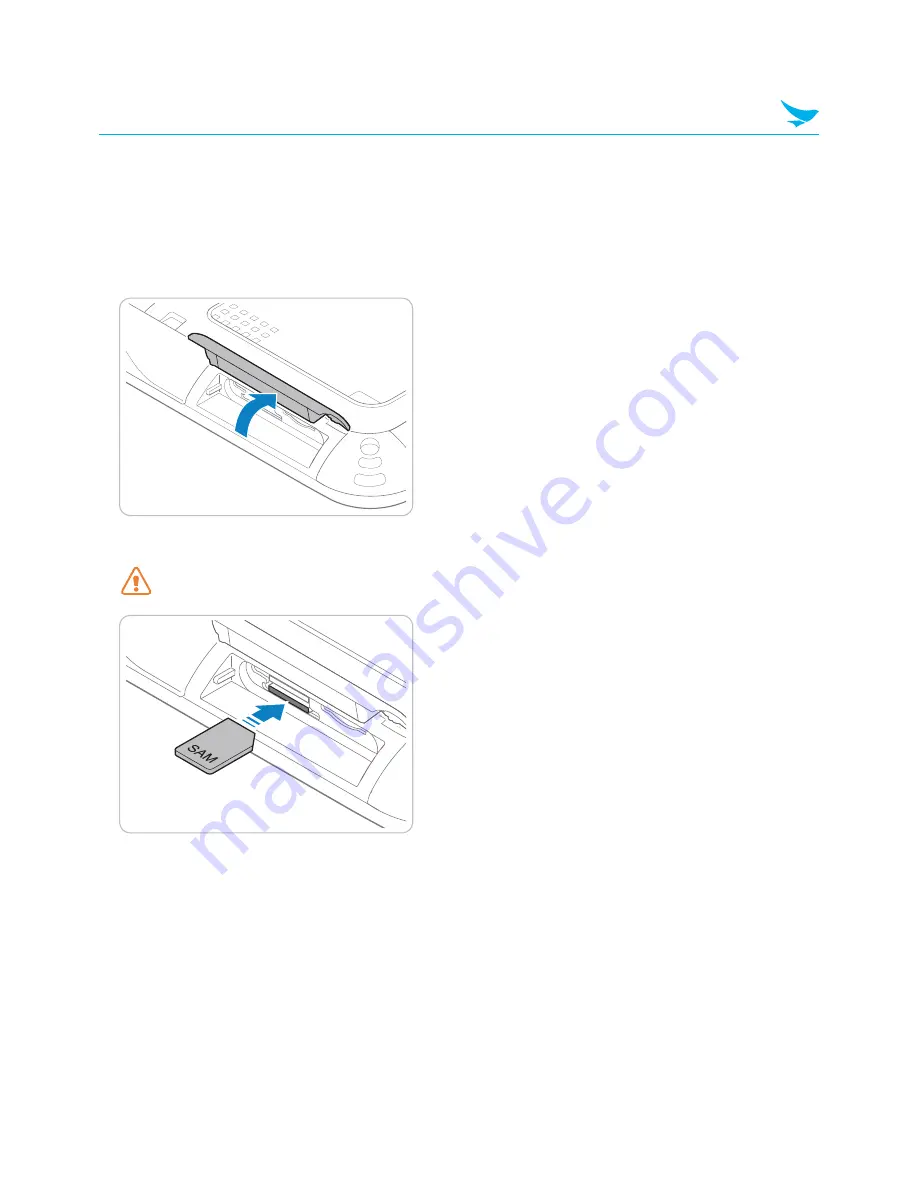
8 Using the Card Slots
33
8.3 Inserting SAM Cards
You should install a SAM card if you intend to use the device to handle secure information or secure
transactions, such as credit and debit card payments.
1
Open the cover on the bottom of the device.
2
Insert the SAM card into the bottom slot on the left until you hear it click.
Do not insert the SAM card into an incorrect slot. Check the shape and orientation of the slot to
ensure that it is designed for a SAM card.
3
Replace the cover.






























