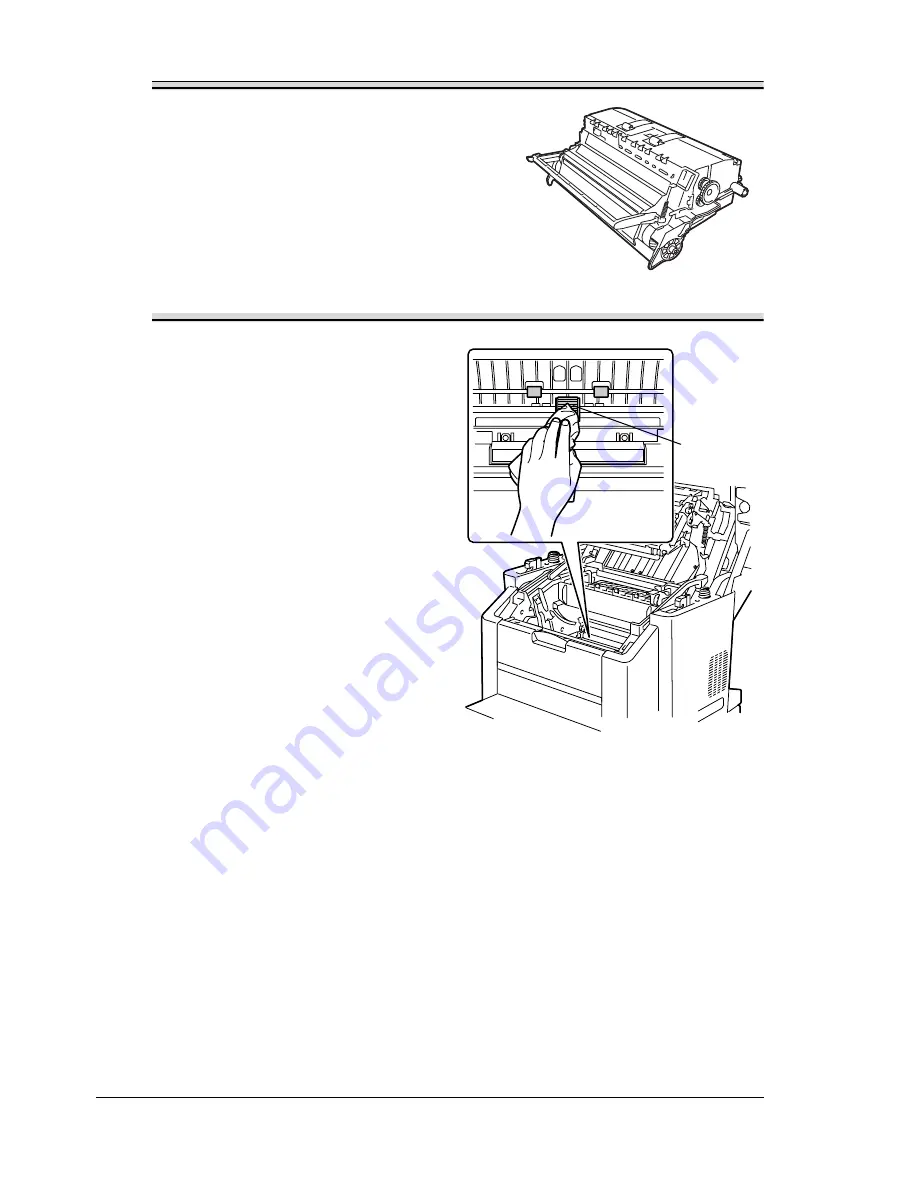
Cleaning the Machine
156
Note
Position the removed drum cartridge as
shown in the illustration at the right.
Be sure to keep the drum cartridge
horizontal and place it where it will not
become dirty. Do not leave the drum
cartridge removed for more than 15
minutes, and do not place the removed
drum cartridge in a location where it
would be exposed to direct light (such
as sunlight).
5
BOTTOM
VIEW
Media feed
roller
Содержание BPS 905 FC
Страница 1: ...Color Laser MFP Printer_Copier_Scanner User s Guide BPS 905 FC...
Страница 5: ......
Страница 6: ......
Страница 12: ......
Страница 13: ...1 Introduction...
Страница 21: ...2 Control Panel and Configuration Menu...
Страница 48: ...Configuration Menu Overview 36...
Страница 49: ...3 Media Handling...
Страница 60: ...Loading Media 48 When loading Legal sized paper in Tray 1 open the front panel of Tray 1 2 3 Face up...
Страница 67: ...Loading Media 55 10...
Страница 70: ...Loading Media 58 4 5...
Страница 71: ...Loading Media 59 Tray 2 Only plain paper can be loaded in Tray 2 Loading Plain Paper 1 2...
Страница 73: ...Loading Media 61 6 7...
Страница 83: ...4 Using the Printer Driver...
Страница 109: ...Canceling a Print Job 97 3 Press the Menu Select key to can cel the print job or the Cancel C key to resume printing...
Страница 110: ...Canceling a Print Job 98...
Страница 111: ...5 Using Direct Print...
Страница 114: ...Camera Direct Photo Printing 102...
Страница 115: ...6 Using the Copier...
Страница 128: ...Making Advanced Copies 116...
Страница 129: ...7 Using the Scanner...
Страница 145: ...8 Replacing Consumables...
Страница 158: ...Replacing the Drum Cartridge 146 5 Do not touch the OPC drum on the drum car tridge 6 7 New drum cartridge...
Страница 160: ...Replacing the Drum Cartridge 148...
Страница 161: ...9 Maintenance...
Страница 169: ...Cleaning the Machine 157 6 7 BOTTOM VIEW Laser lens...
Страница 170: ...Cleaning the Machine 158 8 9...
Страница 171: ...Cleaning the Machine 159 Cleaning the Duplex Option Feed Rollers 1 2 3...
Страница 172: ...Cleaning the Machine 160 Cleaning the Media Feed Rollers for Tray 2 1 2...
Страница 173: ...Cleaning the Machine 161 3 4...
Страница 174: ...Cleaning the Machine 162 Cleaning the Media Feed Rollers for the ADF 1 2 3...
Страница 176: ...Storing the Machine 164...
Страница 177: ...10 10 Troubleshooting...
Страница 186: ...Clearing Media Misfeeds 174 6 Always remove the mis fed media in the feed direction as shown only 7...
Страница 187: ...Clearing Media Misfeeds 175 8 9...
Страница 188: ...Clearing Media Misfeeds 176 10 11 12...
Страница 190: ...Clearing Media Misfeeds 178 16 17 18 19...
Страница 191: ...Clearing Media Misfeeds 179 20...
Страница 193: ...Clearing Media Misfeeds 181 Clearing a Media Misfeed from the ADF 1 2 3...
Страница 194: ...Clearing Media Misfeeds 182 4 5 6...
Страница 219: ...11 11 Installing Accessories...
Страница 224: ...Duplex Option 212 6 Make sure that both knobs are securely locked 7...
Страница 226: ...Tray 2 214 2 Be sure to place Tray 2 on a level surface...
Страница 227: ...A Appendix...
Страница 232: ...Technical Specifications 220...
















































