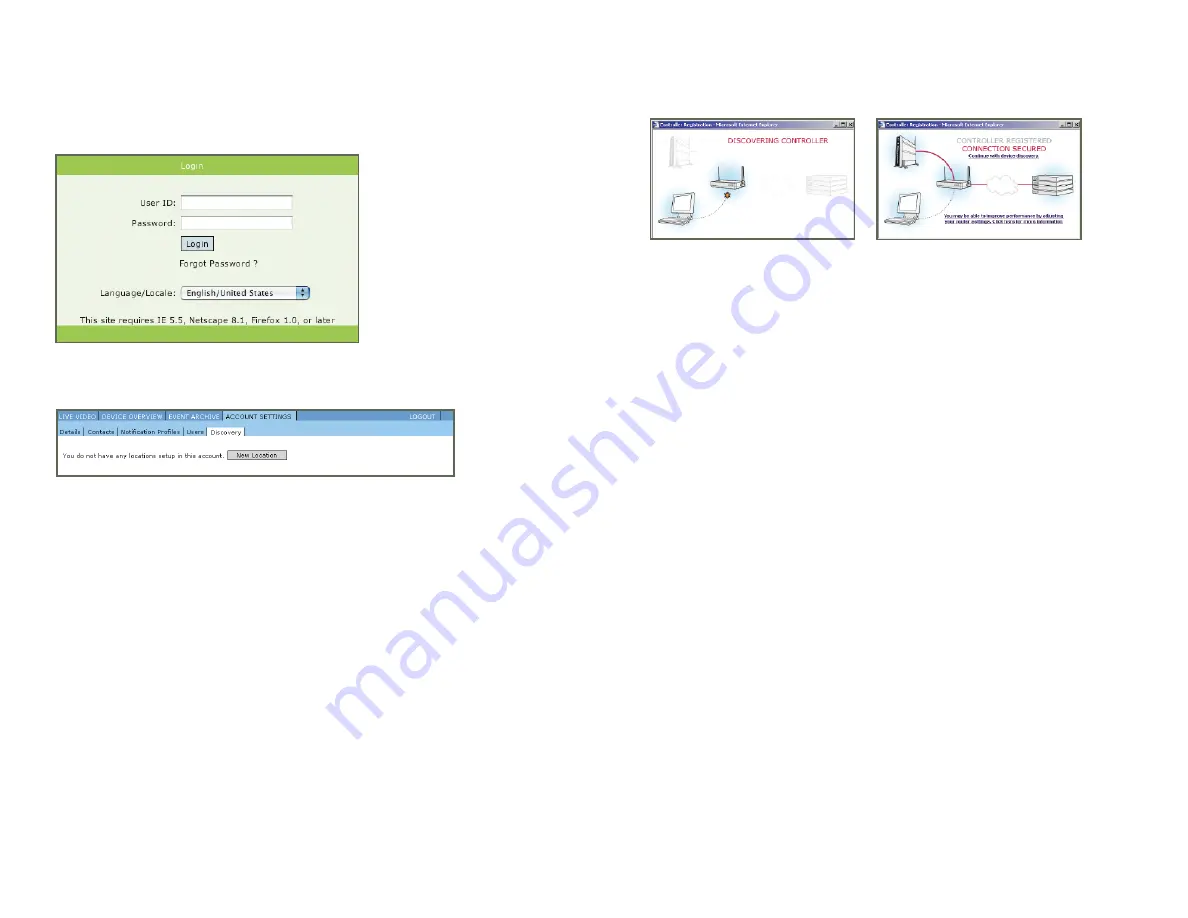
CONTROLLER REGISTRATION
6
5
CONTROLLER REGISTRATION:
1. When you purchased your Home Monitoring system, you created a remote account
with a
UserID
and
Password
. Using a web browser on a PC connected to the same local
network as your XG1000 Controller, go to site
https://badger.xanboo.com/badger/
and log in
using this ID and password.
2. After successfully logging in, select the
Account Settings
tab and then select
Discovery
.
3. To register your controller with the remote service site, press the
‘NEW LOCATION’
button.
A plug-in will be downloaded from
http://xanboo.com/badger
that enables the browser to
detect and communicate with the controller. A pop-up will be shown that will guide you through
the process. If the software detects any problems with downloading or running the plug-in,
an error message will be displayed that will link to help information. The most common cause
for problems is security settings in the web browser that do not allow the required operations.
4. When the controller registration has completed, you will see a confirmation message as
in the following picture. After you successfully register your controller you may be prompted to
follow instructions in order to improve performance.
5. After the controller has been successfully installed and registered, it will automatically start
device discovery. If you don’t see a message that discovery is initializing or in progress, press
the
‘START DISCOVERY’
button. Any cameras that are detected will be registered automatically.
Any other wireless devices need to be registered one at a time. You can do this now or you can
register the additional devices later. To do this, examine the documentation that came with the
device and locate the discovery button on the device. It is usually in a small hole in the case.
Wait until one device is finished registering before you press the discovery button on the next device.
When you are done, press the
‘STOP DISCOVERY’
button.
6. Select the
Device Overview
tab and verify that all of your devices are shown.
DEVICE DISCOVERY ///
YOU CAN ADD DEVICES ANY TIME BY USING THE FOLLOWING PROCEDURE:
1. Select the
Account Settings
tab and then select
Discovery
.
2. Press the
‘START DISCOVERY’
button and wait until you get a message indicating
discovery is in progress.
3. Cameras should be detected and registered automatically. If you receive a message
that the camera needs to be reset, press the
Factory Defaults
button on the camera.
4. For wireless devices, press the
Discover
button on each device, one at a time
and wait until the device is registered before proceeding to the next one.
5. When you are finished adding devices, press the
‘STOP DISCOVERY’
button.
Go to the
Device Overview
page and make sure that all of the devices appear in the list
YOU CAN ALSO DELETE DEVICES AT ANY TIME:
1. Select the
Account Settings
tab and then select
Discovery
.
2. Press the
‘DELETE’
button next to the device that you would like to remove.
3. Confirm that you want the device to be deleted.
4. Go to the
Device Overview
tab and confirm that the device no longer appears in the device list.
Содержание Home Monitoring Starter Kit
Страница 1: ...STARTER KIT USER S MANUAL...







