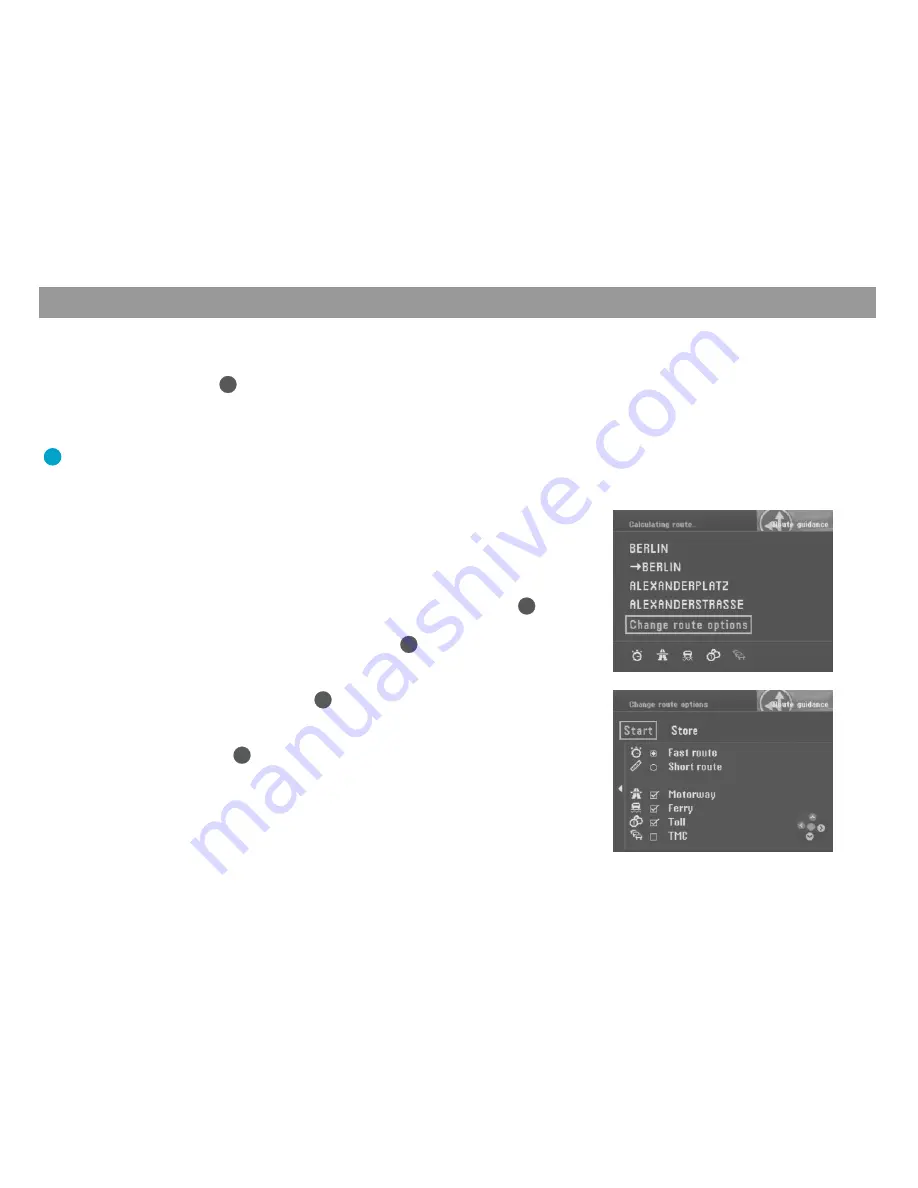
12
An example of route guidance using the map display
After you have entered your destination, you can start route guidance.
1.
Select “Start”. Press
OK
.
A menu indicating the data on the current destination will appear.
✔
You will hear the following voice output: “The route is being calculated.” You
can use this menu to alter the route options.
Plus Point: You can alter the route options at any time while route guidance
is in progress. For more information, please refer to the section on “Selecting
route options”, “Altering route options while route guidance is in progress”.
Altering the route options before beginning route guidance
The example of route guidance will be calculated using the route options for “Short
route” and “Avoid motorways”.
2.
When the menu indicating the destination data appears on the screen, the
selection bar will mark the “Change route options” menu item. Press
OK
.
The “Change route options” menu will appear.
✔
3.
Move the selection bar to “Short route” and press
OK
.
You have now selected the “Short route” option.
✔
4.
If “Motorway” is activated (a checkmark will appear in the box), move the se-
lection bar to “Motorway” and press
OK
.
“Motorway” will be deactivated. There will no longer be a checkmark in front
of “Motorway”.
✔
5.
Mark “Start” and press
OK
.
You will hear the following voice output: “The route is being calculated.”
✔
After the route has been calculated, route guidance will begin. You will hear
the first spoken driving recommendation for route guidance. The system will
use the display mode selected last (arrow symbol route guidance or map dis-
play).
Quick Reference



























