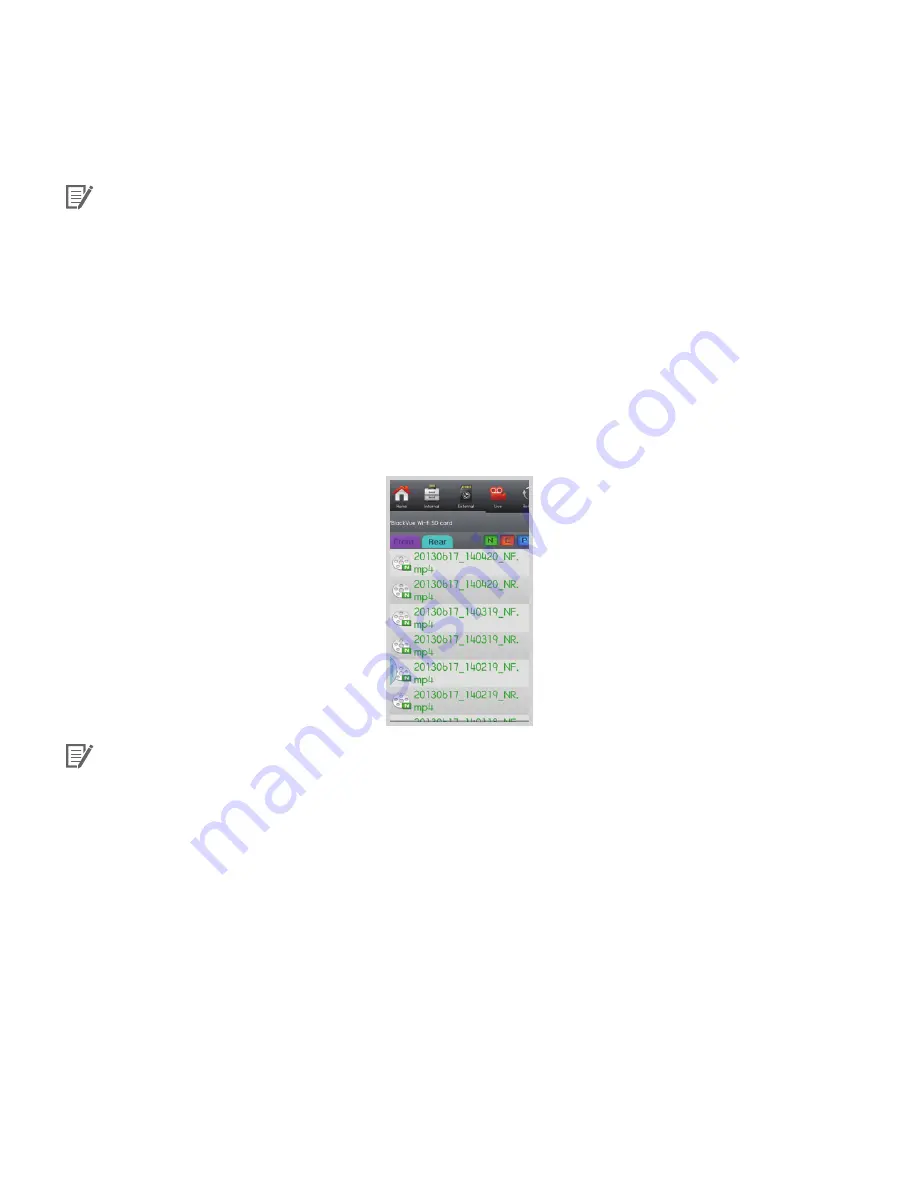
DR530W-2CH
23
Note
y
If you save the connection information when connecting using Wi-Fi, you can tap the Wi-Fi button in
the BlackVue App to connect it without turning on the Wi-Fi function of the smartphone.
y
For the Live View function, Wi-Fi can be used within a 10 m range, although the range may vary in some
circumstances.
y
For playback of recorded videos using Wi-Fi, reception may vary according to the data transfer rate.
y
For details about how to configure Wi-Fi, refer to Wi-Fi & Other Configuration. (38 page)
y
If you do not use the Wi-Fi function for 10 minutes, it turns off automatically. And, you cannot change
the time.
4
Select the recorded video in the video list you want to play back.
Note
y
Tap the Live View button to check the video in real time.
y
For the details about the BlackVue App, please refer to the BlackVue App manual. You can download the
BlackVue App manual from the BlackVue website (www.blackvue.com).
Содержание DR530W
Страница 1: ......
Страница 2: ...BLACKVUE 2CH Wi Fi Lite DR530W 2CH ...
Страница 47: ...MEMO ...
Страница 48: ......
















































