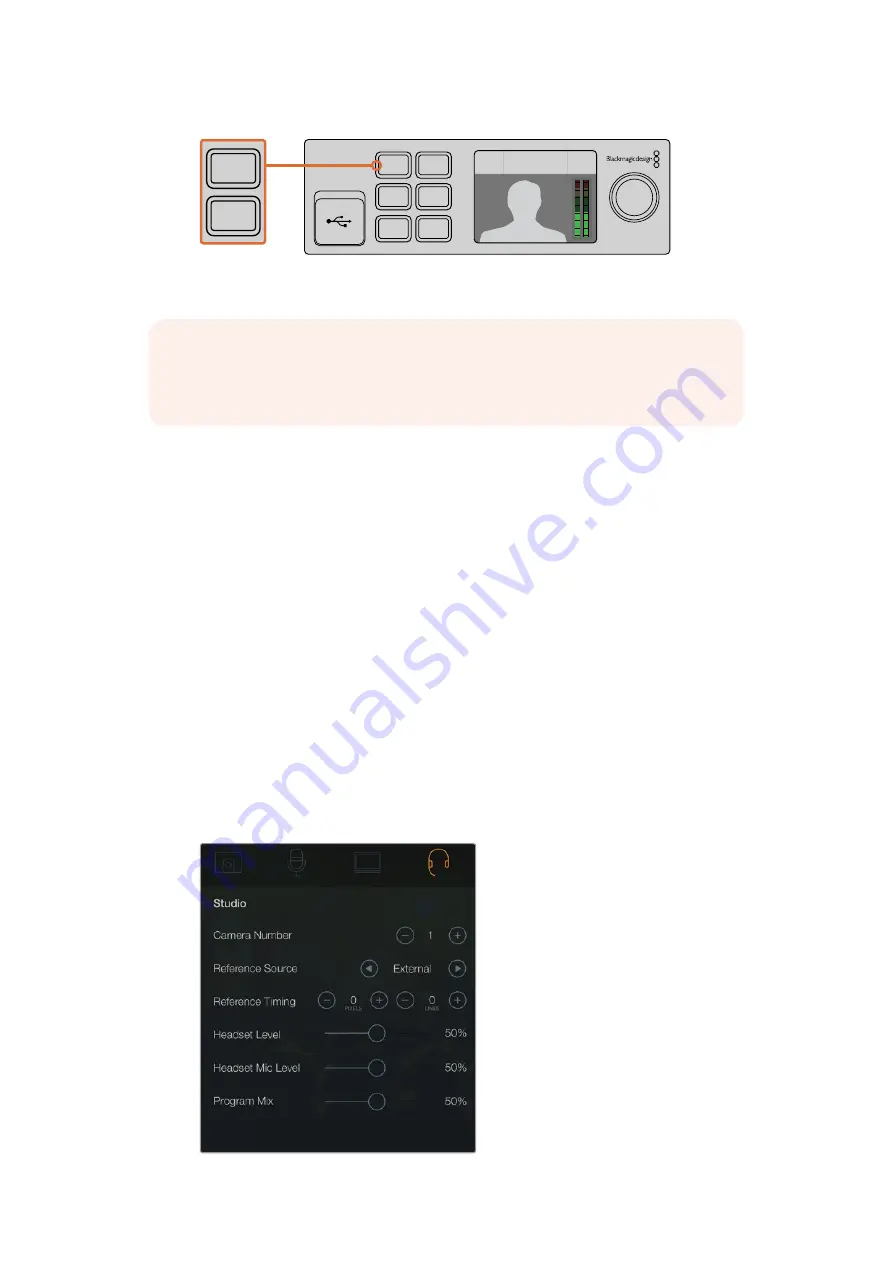
Usando a Sinalização da Câmera
Durante uma transmissão ao vivo usando o Blackmagic Web Presenter com um Teranex Mini
Smart Panel anexado, pressione os botões 1 e 2 para alternar entre as entradas SDI e HDMI
Usando a Sinalização da Câmera
As câmeras de estúdio da Blackmagic Design e os switchers ATEM incluem um recurso de
sinalização através do qual as informações da sinalização são enviadas do switcher para a câmera
via a alimentação de retorno do programa do switcher para a câmera. Seu Blackmagic Web
Presenter também inclui esse recurso de sinalização, assim você pode identificar qual câmera está
'no ar' quando você está usando o recurso switcher no web presenter.
O uso da sinalização é bastante simples e tudo que você precisa fazer é conectar a saída SDI de
uma Blackmagic Design Studio Camera ao seu web presenter como uma fonte de vídeo SDI e,
então, conectar a saída do programa do web presenter de volta à entrada SDI do programa da
câmera. Agora, quando você seleciona o botão programa na câmera, você pode visualizar o vídeo
do programa do web presenter na câmera. Mas, o que é mais impressionante, são as informações
de sinalização sendo enviadas agora para a câmera.
A entrada de vídeo SDI é a sinalização 'câmera 1' e a entrada HDMI é marcada como 'câmera 2'.
Então, o que isso significa é que, nas configurações da sua câmera, você precisará configurar o
número da câmera. Nesse caso, nós estamos usando a entrada SDI para a câmera, então ela deve
ser configurada como câmera 1. Depois que isso foi configurado e você pressionar o botão 1 no
painel frontal do web presenter, você deve visualizar a sinalização iluminada na câmera.
Configure o número da câmera como '1' para a Blackmagic Studio
Camera conectada via SDI na aba 'studio' do menu LCD
1
MENU
2
VIDEO
SET
AUDIO
Video Format
525i59.94 NTSC
Source
HDMI
USB
30 fps
1
MENU
2
VIDEO
SET
AUDIO
Video Format
525i59.94 NTSC
Source
HDMI
USB
30 fps
OBSERVAÇÃO
A transição padrão é uma mesclagem de meio segundo, mas, se você tiver
um Teranex Mini Smart Panel anexado, você pode escolher uma duração ou um tipo de
transição diferente nas configurações de transição no menu LCD. Para mais informações,
consulte a seção ‘Configurações’ neste manual.
237
Содержание Blackmagic Web Presenter
Страница 27: ...2017 4 Blackmagic Web Presenter...
Страница 50: ...FCC 15 A 2 1 2 HDMI HDMI 40 Blackmagic Design 2000m 50...
Страница 52: ...Manuel d utilisation et d installation F vrier 2017 Blackmagic Web Presenter Fran ais...
Страница 77: ...Installations und Bedienungsanleitung April 2017 Blackmagic Web Presenter Deutsch...
Страница 102: ...Manual de instalaci n y funcionamiento Abril de 2017 Blackmagic Web Presenter Espa ol...
Страница 127: ...Blackmagic Web Presenter 2017 4...
Страница 139: ...AUTO Blackmagic Web Presenter Blackmagic Web Presenter Web Presenter Cut Mix Dip Web Presenter AUTO 109...
Страница 149: ...FCC 15 A 1 2 HDMI HDMI 40 C Blackmagic Design 2000 119...
Страница 151: ...2017 4 Blackmagic Web Presenter...
Страница 159: ...Blackmagic Web Presenter 1280 x 720 www youtube com live_dashboard 1 2 129...
Страница 160: ...Blackmagic Web Presenter 3 Open Broadcaster 4 Open Broadcaster Preferences YouTube 5 Open Broadcaster 6 130...
Страница 174: ...FCC 15 A 1 2 HDMI HDMI 40 C Blackmagic Design 2000m 144...
Страница 176: ...2017 Blackmagic Web Presenter...
Страница 188: ...Auto SDI HDMI Web Presenter SDI SDI SDI HDMI HDMI Video Input Auto Transition Blackmagic Web Presenter 0 5 Auto 158...
Страница 199: ...A 15 FCC 1 2 HDMI 40 C Blackmagic Design 2000 169...
Страница 201: ...Kurulum ve Kullan m K lavuzu Nisan 2017 Blackmagic Web Presenter T rk e...
Страница 225: ...Manuale di istruzioni Febbraio 2017 Blackmagic Web Presenter Italiano...
Страница 250: ...Manual de Instala o e Opera o Abril de 2017 Blackmagic Web Presenter Portugu s...








































