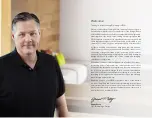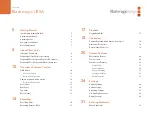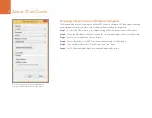Getting Started
6
Attaching a Lens
To remove the protective dust cap from the EF lens mount, hold down the locking button and rotate the
cap counterclockwise until it is released. For the PL mount,
rotate the PL locking ring counterclockwise.
We recommend always turning off Blackmagic URSA prior to attaching or removing a lens.
To attach an EF mount lens:
Step 1.
Align the dot on your lens with the dot on the camera mount. Many lenses have a visual indicator,
for example a blue, red or white dot.
Step 2.
Twist the lens clockwise until it locks into place.
Step 3.
To remove the lens, hold down the locking button, rotate the lens counterclockwise until its
dot or indicator reaches the 12 o’clock position, and gently remove.
To attach a PL mount lens:
Step 1.
Open Blackmagic URSA's PL locking ring by rotating it counterclockwise until it stops.
Step 2.
Align one of the lens' four flange notches with the locating pin on the camera mount. Be sure
to align the lens for easy viewing of the lens marks.
Step 3.
Tighten the PL locking ring by rotating it clockwise.
Step 4.
To remove the lens, rotate the locking ring counterclockwise until it stops, then gently remove
the lens.
When no lens is attached to the camera, the sensor is exposed to dust and other debris so you'll want
to keep the dust cap on whenever possible.
Attaching and removing an EF mount lens on Blackmagic
URSA EF.
Attaching and removing a PL lens on Blackmagic URSA PL.
SDI OUT
SDI IN
REF IN
+12V
TIMECODE IN
CH1
SOLO
CH2
SOLO
CH1
MUTE
CH2
MUTE
IRIS
FOCUS
PEAK
DISP
MENU
AUDIO IN
SDI OUT
+12V OUT
SLA
TE
TIMECODE OUT
0
-6
-12
-18
-24
-30
-36
-42
-48
REF IN
+12V
TIMECODE IN
CH2
MUTE
IRIS
FOCUS
PEAK
DISP
MENU
AUDIO IN
SDI OUT
+12V OUT
SLA
TE
TIMECODE OUT
0
-6
-12
-18
-24
-30
-36
-42
-48
SDI OUT
SDI IN
CH1
SOLO
CH2
SOLO
CH1
MUTE