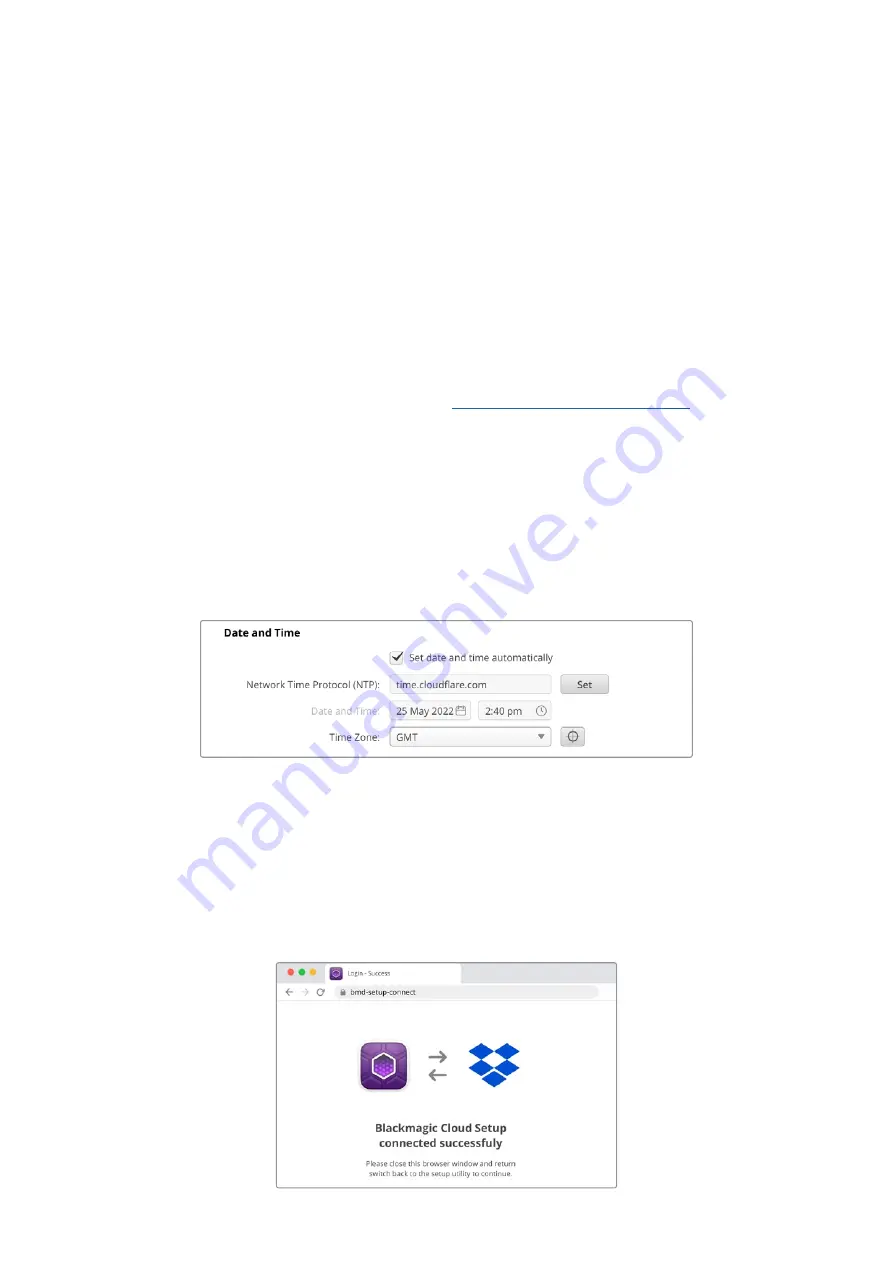
Monitoring
Über den HDMI-Monitoring-Ausgang können Sie den Status Ihres Cloud-Speichers in Echtzeit
mitverfolgen. Einfach einen Fernseher oder Monitor anschließen und Sie sehen Speicherabbildung,
Geschwindigkeitsdiagramme, Synchronisierung, aktive Nutzer und Stromanzeige. Weitere
Informationen finden Sie im Abschnitt „Die HDMI-Monitoring-Ausgabe“.
Für den Einstieg war das schon alles. Im weiteren Verlauf des Handbuchs erfahren Sie, wie Sie Ihren
Cloud-Speicher mit Online-Diensten synchronisieren, Sync-Ordner und -Richtung vorgeben,
USB-Speicher anschließen und mehr.
Einrichten von Synchronisierung
Der erste Schritt zum Einrichten der Synchronisierung besteht darin, Blackmagic Cloud Store Setup
von der Blackmagic Design Support-Website unter
www.blackmagicdesign.com/de/support
herunterzuladen und zu installieren.
Starten Sie nach Installation der Software Blackmagic Cloud Store Setup und klicken Sie auf das
Einstellungen-Icon, um die Einstellungen für Ihren Cloud-Speicher zu öffnen. Die Einstellungen für
die Synchronisierung befinden sich auf dem „Cloud Sync“-Tab.
Einstellen von Datum und Uhrzeit
Zum Synchronisieren mit Ihrem Blackmagic Cloud Store Gerät erfordern Clouddienste wie Dropbox
oder Google Drive die korrekte Einstellung von Datum und Uhrzeit. Standardmäßig verwendet Ihr
Cloud-Speicher den Cloudflare NTP-Server, um Datum und Uhrzeit automatisch vorzugeben.
Um Ihr Online-Konto mit Ihrem Blackmagic Cloud Store Gerät zu synchronisieren, müssen Sie sich
lediglich in den „Cloud Sync“-Einstellungen mit Ihrem Online-Konto anmelden und den Zielordner
sowie die Synchronisierungsrichtung vorgeben.
Anmelden bei Dropbox und Google Drive
1
Klicken Sie auf den „Sign In“-Button, um sich mit Ihrem Konto bei Dropbox oder Google Drive
anzumelden. Das Anmeldefenster öffnet sich.
2
Melden Sie sich bei Dropbox oder Google Drive an.
83
Einrichten von Synchronisierung
















































