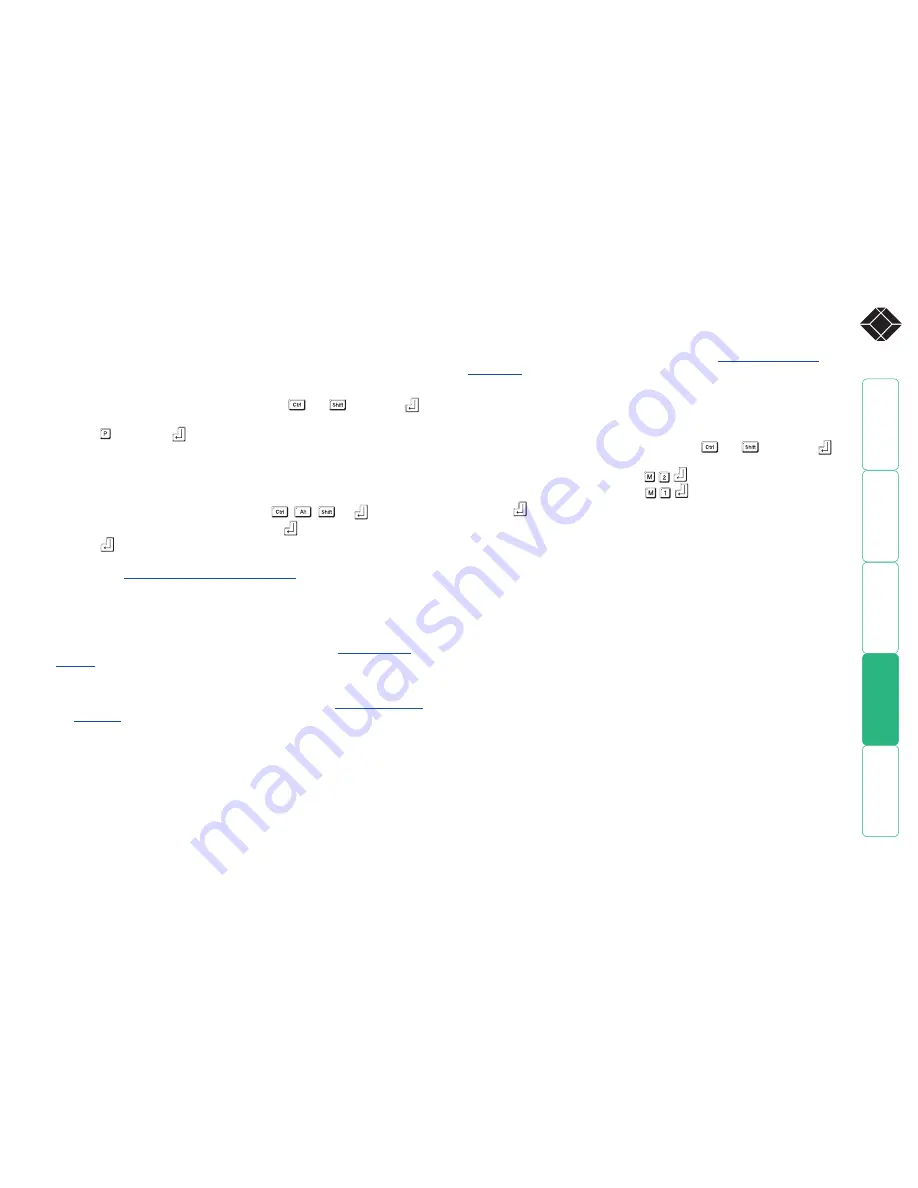
wel
c
ome
c
ontent
s
inst
all
ation
&
op
era
tion
sp
ecial
c
onfigura
tion
fur
t
er
informa
tion
®
Password setting
Password protection allows you restrict access to the system only to authorised
personnel. A password first needs to be set and then, using the keyboard
attached to the remote ServSwitch CX Remote module, a simple key sequence
allows the system to be quickly and securely detached from its peripherals.
To set a password
1 Simultaneously, press the hotkeys (by default,
and
) along with
to enter configuration mode.
2 Press followed by
.
3 Now enter your new password, within the following constraints:
• Passwords are NOT case sensitive,
• Passwords may be any length from one character to a maximum of forty
characters,
• The following keys may NOT be used:
,
,
, or
4 When you have entered the password, press
to signal its completion.
5 Press
once more to exit configuration mode.
For full details about how to lock and unlock the system using your password,
please see the
Locking.and.unlocking.the.system
section in the ‘Installation
and operation’ chapter.
To clear a password (and restore factory default settings)
This procedure is applicable for the
ServSwitch CX Remote USB
model only.
To clear a password (and restore factory settings) on a standard ServSwitch CX
Remote model, use the
F
reset function covered within the
Miscellaneous.
settings
section (the ServSwitch CX Remote USB model may also be reset using
this method).
1 Connect the ServSwitch CX Remote module to a computer in the same
manner as you would to carry out a flash upgrade - see
Performing.flash.
upgrades
.
2 While power is applied, set the ServSwitch CX Remote upgrade switch SW1
to its ON position.
3 Remove power from the ServSwitch CX Remote unit and then re-apply
power.
4 Set the computer serial settings to the following: 19200, n, 8, 1
5 Using ‘TeraTerm’ (recommended) or an alternative terminal program, send
“CLEAR<cr>” - in upper or lower case from the keyboard. The ServSwitch
CX Remote unit should respond with “OK”.
6 The password is now clear and all factory default settings restored.
Mouse switching control (USB models)
In order to allow a 3 button mouse (or scroll wheel mouse) to be used to change
channels, it is first necessary to enable the feature using the process described
here. For details about switching using a mouse - see
Selecting.and.using.
computers
.
Note: When mouse switching is enabled, the click of the centre button (or
wheel) will not be passed to the host computer - the rotary action of a scroll
wheel will, however, continue as normal.
To enable/disable mouse switching
1 Simultaneously, press the hotkeys (by default,
and
) along with
to enter configuration mode.
2 To enable mouse switching: Press
To disable mouse switching: Press
3 Press
to exit configuration mode.

























