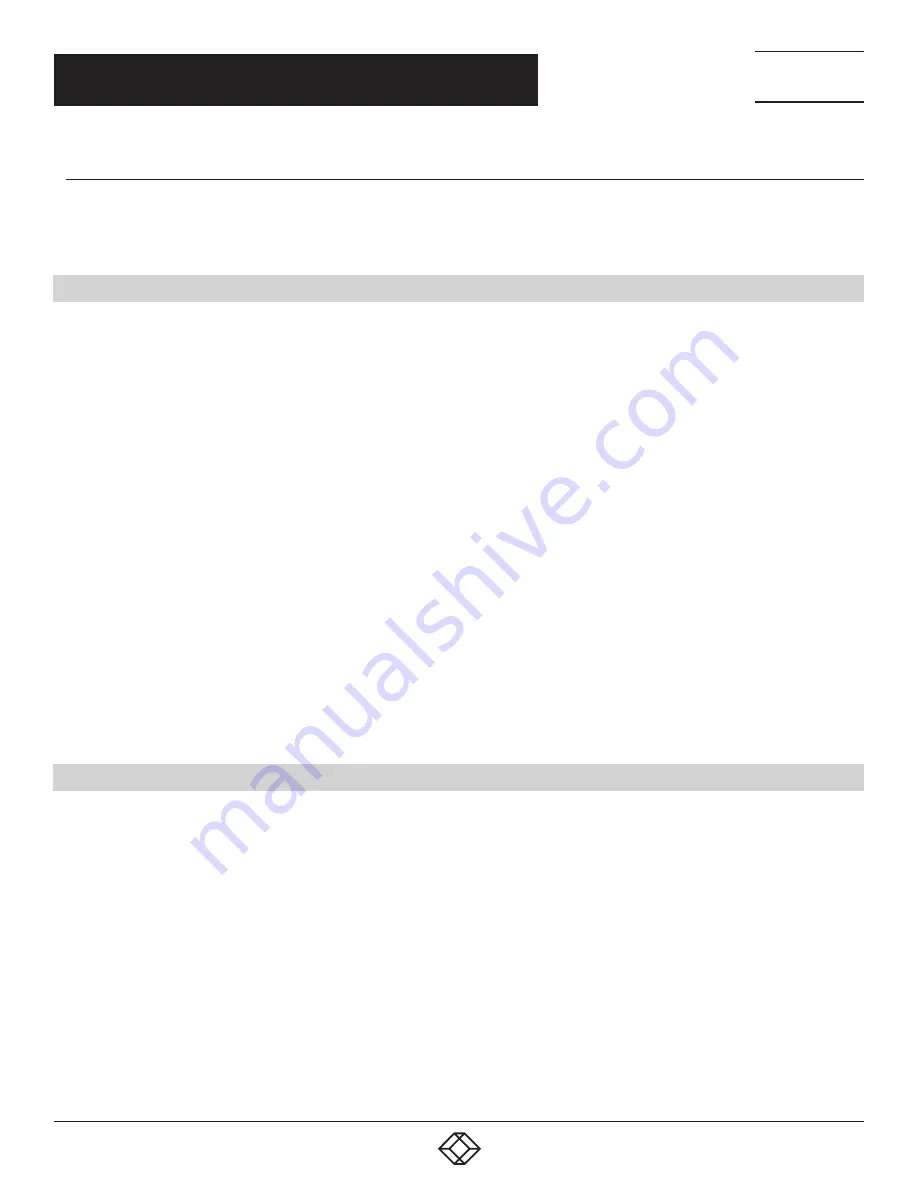
39
CHAPTER 1: HEADLINE
1.877.877.2269
BLACKBOX.COM
NEED HELP?
LEAVE THE TECH TO US
LIVE 24/7
TECHNICAL
SUPPORT
1.877.877.2269
CHAPTER 4: EXTENDER MENU/SETTINGS
4.9.12 CLOSE THE EXTENDER SETTINGS MENU
To close the Extender Settings menu:
Press Q to close the Extender Settings menu.
4.10 SWITCH BETWEEN DIFFERENT COMPUTERS
The menu for switching between different computers is accessible via a USB keyboard connected to the remote unit.
1. Press Ctrl+Alt+F12 (this is the default keyboard shortcut but may be changed. See Section 4.9.8, Change Keyboard Shortcuts).
The switching menu opens. The switching menu lists all the local units connected to the switching network.
Blue indicates the computer with which you are currently connected. The status is listed as “conn’d”.
White indicates a computer which is currently connected to by another work station (Remote unit). The status is listed as “in use”.
Green indicates a computer in the switching network that isn’t connected to any work station (Remote unit). The status is listed as
“free“.
Red indicates a computer that was once in the switching network but isn’t currently available. This usually indicates that the
Extender has been disconnected from the network. If this is the case, the computer can be removed from the switching menu
with the “delete” key.
2. Use the arrow up and arrow down keys, or PGUP and PGDOWN keys, to select a local extender. Press enter. The system switches
to the selected computer.
The left column defines the favorites menu and provides each computer with a favorite number. Each favorite number corresponds
to a hot-key combination that can be used to quickly connect to the desired computer without having to access the switching menu.
For example favorite “1” has the hot-key combination “Ctrl+Alt+F1” For favorite “2” this is “Ctrl+Alt+F2” and so on up to favorite “8”
with “Ctrl+Alt+F8”. All other computers can still be accessed via the switching menu. To change the order of the computers in this
list, select the computer then press a number key 1 through 8 to shift it to that number.
If the password system is active, the user currently logged in is displayed at the bottom. You can manually logout by pressing the “x”
key or disconnect from the current PC by pressing the “d“ key.
4.11 SHARE VIDEOS
The Video Sharing option allows you to share your screen with other users on the network. Ensure that the switch you are using has
IGMP Snooping capabilities, and that this is turned on (most switches have this off by default).
What happens with the control over the local extender depends on the initial state. There are two main use-cases that can both be
controlled in the MASTER VIEW connections overview menu.
NOTE: This capability is not available in combination with the password security system.
To share a video:
1. Make sure the main menu is open.
2. Press Ctrl+Alt+F10. The MASTER VIEW connections overview menu opens.
3. Choose one of the following:
To mirror a screen to other consoles:
Press the P key on the keyboard of the extender that should display the user‘s screen. In this case “P“ stands for “push to screen“.
Such a command is only valid if the console that initiates the mirroring is currently connected to a local unit and has video and the
other remote unit is “free” (marked green).






























