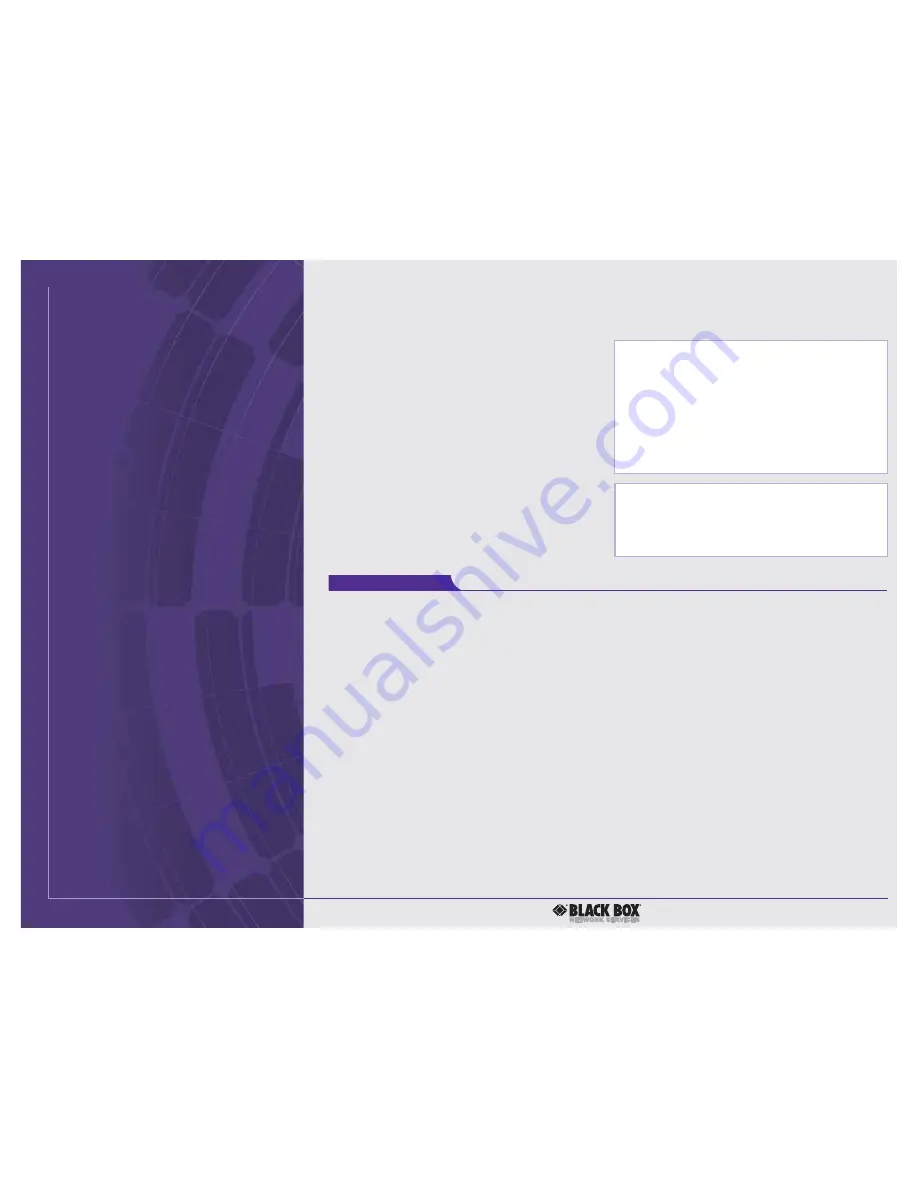
2 of 3
7/12/2007
#16029
724-746-5500
blackbox.com
FEATURES
• Supports up to 1280 x 1024 resolution
at 60 Hz.
• 31- to 71-kHz sync frequency range.
• Selectable zoom range from 0.5x to 2.0x
with horizontal and vertical positioning.
• State-of-the-art three-line flicker
reduction.
• Works with Composite and S-Video
outputs in NTSC or PAL.
• RS-232 remote control.
OVERVIEW
The Video Scan Converter Plus converts your PC or
Macintosh
®
computer-screen images to high-resolution NTSC
or PAL images that you can display on a television, large-
screen monitor, or projector.
The converter supports up to 1280 x 1024 resolution at
60 Hz. It features input zoom processing for true increase in
resolution when zooming, adaptive computer sync processing,
Composite and S-Video outputs in NTSC or PAL, and a built-in
color bar generator.
And it works with most resolutions supported by PCs,
Macintosh, and workstation computers. Use a single cable
for either VGA or Mac
®
operation.
Control all front-panel functions on the converter remotely
via an RS-232 terminal.
Furthermore, the converter provides a sync frequency
range of 31 to 71 kHz. That gives you noninterlaced analog
RGB resolutions from 320 x 200 to 1280 x 1024 at 60 Hz.
Simply press the anti-flicker button on the converter to
activate one of the four levels of flicker reduction.
Choose from 5 levels of zoom for the best size to suit your
application. Either repeatedly press the zoom button to cycle
through the different image sizes (described in Table 1), or use
the zoom shortcut keys (described in Table 2).
The technology behind television video is far inferior to
newer computer video standards. Naturally, computer images
converted to video do not look as sharp and vivid as the
original computer image. Even the very best scan converter
can’t produce an image that matches the quality of your
original computer picture.
With the Video Scan Converter Plus, however, you can
narrow the gap between the relatively new standards of
computer video and the 40-year-old standards of conventional
TV video.
To get the best possible results from the conversion
process, try these tips to work around the limitations of
conventional TV video:
• Know what your converted image will look like. While
you’re creating an image on your computer screen, hook
up the converter to inspect your work.
• Use black and white. In standard TV video technology,
shades of gray are processed differently than colors. TVs
and VCRs process black, white, and all grays in between
with minimal distortion.
• Avoid intense colors. Fully saturated colors (such as bright
red and green) look terrible on a TV monitor. Recording
intense colors to videotape makes them look even worse.
Use slightly muted colors instead.
• Use high-grade video tape. When making a VCR recording,
use a name-brand videotape with a “Pro” or “Broadcast”
grade. Or use an S-VHS tape, even for a standard VHS
recording.
• Pay attention to borders. TV and video signals “bleed” off
the edges of the screen. So when a computer picture is
converted to a TV standard, you’ll lose the borders of your
picture. To avoid this, use the Zoom feature on the conver-
ter to display the image at 85%.
• Eliminate flicker. Flicker is the rapid flashing that appears
on your TV screen or that’s localized in one particular area.
It’s caused by the way TV monitors draw the even and odd
lines within the picture: in alternating passes. The
converter’s four-step anti-flicker filter overcomes this
problem with only a very slight loss in vertical detail.
• Use S-Video. Almost all new, large-screen commercial TVs
have an S-Video jack. S-Video is a superior form of the
standard TV video signal. The brightness and color
components of the image are separated into two different
signals, so you get far fewer distortions and noticeably
superior image quality.
Technically Speaking
Zoom Ratio
Indicator LED
85%
ON
100%
OFF
130%
ON
160%
ON
200%*
ON
*The 200% zoom ratio may not be available at the
highest input frequency.
Table 1. Using the Zoom Button to Cycle Through
Image Sizes.
Zoom Ratio
Key Combination
85% (lowest zoom; underscan mode)
ZOOM &
↓
100% (standard overscan mode)
ZOOM &
→
200% (highest zoom mode)
ZOOM &
↑
Table 2. Zoom Shortcut Keys.





















