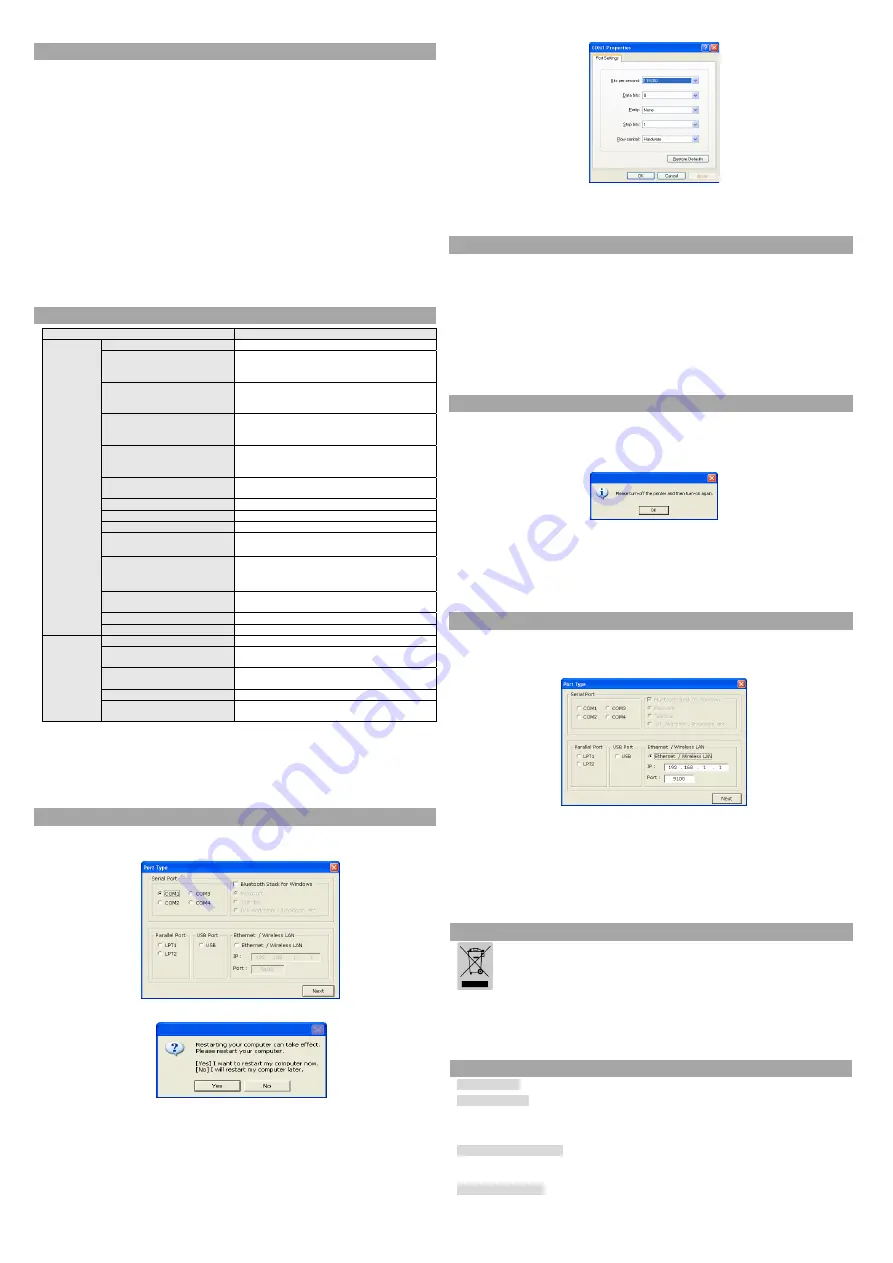
◈
Autodiagnostic
1. Vérifier que le papier est bien inséré.
2. Allumer l'imprimante tout en baissant le bouton Alimentation. L'autodiagnostic se lancera.
3. L'imprimante imprime le statut actuel comme la version de la ROM ou du paramétrage du
commutateur DIP.
4. L'imprimante imprime le statut actuel et s'arrête après avoir imprimé le texte suivant.
(le voyant PAPIER continue de clignoter.)
IMPRESSION DE L'AUTO-TEST.
APPUYER SUR LE BOUTON ALIMENTATION
5. Appuyer sur le bouton Alimentation pour continuer l'impression. Puis l'imprimante
imprimera les jeux de caractères pouvant être imprimés.
6. L'autodiagnostic s'arrêtera automatiquement et le papier sera coupé après l'impression du
texte suivant.
*** TERMINE ***
7. L'imprimante sera en mode normal après l'autodiagnostic terminé.
※
Note
Il est possible de vérifier si l'imprimante tourne en mode normal et non en mode d'autotest. Il
est possible de vérifier la qualité d'impression, la version ROM, et le paramétrage du
commutateur DIP via les autotests.
◈
Caractéristiques du produit
Article
Description
Imprimante
Type d'imprimante
Front output thermal printing
Densité des points
SRP-F310II: 180 dpi (7dots/mm)
SRP-F312II: 203 dpi (8dots/mm)
SRP-F313II: 203 dpi (8 points/mm)
Largeur d'impression
SRP-F312II: 72 mm
SRP-F312II: 72 mm
SRP-F313II: 80 mm
Nombre de caractères par
ligne (valeur par défaut)
SRP-F312II: 42 (Font A), 56 (Font B)
SRP-F312II: 48 (Font A), 64 (Font B)
SRP-F313II: 53 (Police A), 71 (Police B)
Vitesse d'impression *1)
SRP-F312II: 82,74 lignes/sec, 350 mm/sec
SRP-F312II: 93,33 lignes/sec, 350 mm/sec
SRP-F313II: 93,33 lignes/sec, 350 mm/sec
Taille du tampon d
e réception
4 Kbyte
Voltage d'entrée SMPS
100 ~ 240 VCA
Fréquence 50/60
Hz
Voltage de sortie SMPS
24 VCC
Température
0 ~ 40
℃
(Opération)
-20 ~ 60
℃
(Stockage)
Humidité
10 ~ 80 % RH (Opération)
10 ~ 90 % RH (Opération)
hors papier
Durée de vie de la
tête d'impression *2)
250 Km
Coupe automatique
3 000 000 coupes
Mécanisme MCBF *2)
70 000 000 lignes
Papier
Type de papier
Rouleau de papier
Largeur du rouleau
de papier
79.5±0.5 mm/82.5±0.5 mm
Diamètre du rouleau
du papier
105 mm maximum
Epaisseur du papier
0,062 ~ 0,075 mm
Taille du tube de papier
Diamètre intérieur: Ø12 mm (0,47”)
Diamètre extérieur: Ø18 mm (0,71”)
※
Note
*1) La vitesse d'impression peut être ralentie en fonction du taux de bauds et de la
combinaison des commandes.
*2) Cette valeur est mesurée avec une température standard, le papier spécifié, et une teinte
foncée d'impression de niveau 2, et elle peut varier en fonction de la température et le
niveau de noir de l'impression.
◈
Installation de pilote Windows pour Série (RS-232C)
1. Exécutez le fichier d'installation de pilote Windows.
2. Cliquez sur Next [Next] dans la fenêtre d'installation initiale.
3. Sélectionnez un port
COM
à utiliser puis cliquez sur [Next].
(Schéma 1)
4. Cliquez sur Oui [Yes] et redémarrez l'ordinateur.
(Schéma 2)
5. Après avoir redémarré l'ordinateur, ouvrez la fenêtre des propriétés de l'imprimante dans
le S.E Windows
※
Windows XP:
Panneau de configuration - Imprimantes et Fax
※
Windows Vista ou version supérieure:
Panneau de configuration - Matériel et son –
Périphériques et imprimantes
6. Dans l'onglet Ports, cliquez sur Configurer le port
7. Paramétrez tout en fonction des résultats de l'auto-test, puis cliquez sur [OK].
(Schéma 3)
8. Cliquez sur [Print Test Page] dans l'onglet [Général] et vérifiez si la page test s'est
correctement imprimée.
◈
Inslation du pilote Windows pour Parallèle (IEEE1284)
1. Exécutez le fichier d'installation de pilote Windows.
2. Cliquez sur [Next] dans la fenêtre d'installation initiale.
3. Sélectionnez un port
LPT
à utiliser puis cliquez sur [Next]. (Schéma 1)
4. Cliquez sur Oui [Yes] et redémarrez l'ordinateur. (Schéma 2)
5. Après avoir redémarré l'ordinateur, ouvrez la fenêtre des propriétés de l'imprimante dans
le S.E Windows
※
Windows XP:
Panneau de configuration - Imprimantes et Fax
※
Windows Vista ou version supérieure:
Panneau de configuration - Matériel et son –
Périphériques et imprimantes
6. Cliquez sur [Print Test Page] dans l'onglet [Général] et vérifiez si la page test s'est
correctement imprimée.
◈
Installation de pilote Windows pour USB
1. Exécutez le fichier d'installation de pilote Windows.
2. Cliquez sur [Next] dans la fenêtre d'installation initiale.
3. Sélectionnez
USB
puis cliquez sur [Next]. (Schéma 1)
4. Cliquez sur [OK],éteignez l'imprimante puis rallumez-la. Le pilote de l'imprimante
s'installera automatiquement.
(Schéma 4)
5. ApOuvrez la fenêtre des propriétés de l'imprimante dans le S.E Windows
※
Windows XP :
Panneau de configuration - Imprimantes et Fax
※
Windows Vista ou version supérieure :
Panneau de configuration - Matériel et son -
Périphériques et imprimantes
6. Cliquez sur [Imprimer la page test] dans l'onglet
[Général]
et vérifiez si la page test s'est
correctement imprimée.
◈
Installation de pilote Windows pour Ethernet et WLAN
1. Exécutez le fichier d'installation de pilote Windows.
2. Cliquez sur [Next] la fenêtre d'installation initiale.
3. Sélectionnez
Ethernet / LAN sans fil.
4. Saisissez l'adresse IP, le numéro de port puis cliquez sur [Next].
(Schéma 5)
5. Cliquez sur Oui [Yes] et redémarrez l'ordinateur. (Schéma 2)
6. Après avoir redémarré l'ordinateur, ouvrez la fenêtre des propriétés de l'imprimante dans
le S.E Windows
※
Windows XP :
Panneau de configuration - Imprimantes et Fax
※
Windows Vista ou version supérieure :
Panneau de configuration - Matériel et son –
Périphériques et imprimantes
7. Cliquez sur [Print Test Page] dans l'onglet
[Général]
et vérifiez si la page test s'est
correctement imprimée.
◈
Déchets électriques et de matériel électrique
Ce logo présent sur le produit ou sur sa documentation indique que le produit ne doit pas
être jeté avec les autres ordures ménagères lorsqu’il ne fonctionne plus. Afin de protéger
l’environnement ainsi que la santé humaine des déchets non réglementés, veuillez séparer
ce produit des autres déchets et le recycler correctement afin de promouvoir une
réutilisation durable des ressources matérielles. Les utilisateurs privés doivent contacter
le détaillant auprès duquel ils sont acheté ce produit ou leurs autorités locales afin
d’obtenir de plus amples informations sur l’endroit et la manière de recycler ces articles
tout en préservant l’environnement. Les professionnels doivent contacter leur fournisseur
et vérifier les termes et conditions du bordereau d’achat. Ce produit ne doit pas être
mélangé avec d’autres déchets commerciaux.
☎
BIXOLON Co., Ltd.
●
Site Internet
http://www.bixolon.com
●
Siège en Corée
(Adr.) 7~8F, (Sampyeong-dong), 20, Pangyoyeok-ro241beon-gil,
Bundang-gu, Seongnam-si, Gyeonggi-do, 13494, Korea (ROK)
(Tél.) +82-31-218-5500
●
Bureau aux Etats-Unis
(Adr.) BIXOLON America Inc., 3171 Fujita St, Torrance, CA 90505
(Tél.) +1-858 764 4580
●
Bureau en Europe
(Adr.) BIXOLON Europe GmbH, Tiefenbroicher Weg 35 40472 Düsseldorf
(Tél.) +49 (0)211 68 78 54 0


























