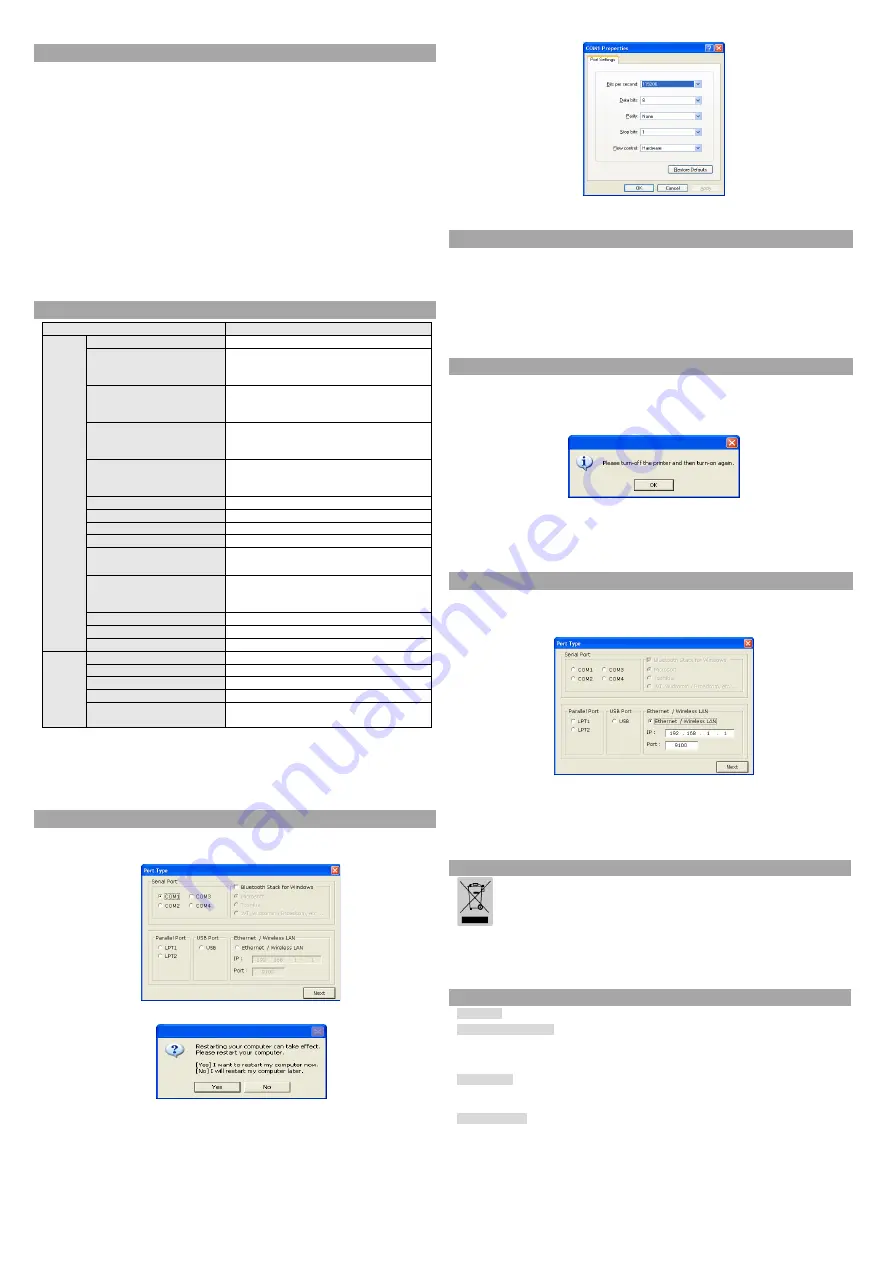
◈
Self Diagnostics
1. Check whether the paper is inserted correctly.
2. Turn on the printer while depressing the Feed button. Self diagnostics will begin.
3. The printer prints the current status of the printer such as the version of the ROM and DIP
switch setting.
4. The printer prints the current status and stops after printing the following statement.
(PAPER indicator keeps blinking.)
SELF-TEST PRINTING.
PLEASE PRESS THE FEED BUTTON
5. Press the Feed button to continue to print. Then the printer will print the character sets that
can be printed.
6. Self diagnostics will end automatically and the paper will be cut after printing the
following statement.
*** COMPLETED ***
7. The printer will be in normal mode after self diagnostics is completed.
※
Note
You can check whether the printer operates normally or not through self
diagnostics. You can check printing quality, ROM version, and DIP switch settings
through self diagnostics.
◈
Product Specifications
Item
Description
Printer
Printer type
Front output thermal printing
Dot density
SRP-F310II: 180 dpi (7dots/mm)
SRP-F312II: 203 dpi (8dots/mm)
SRP-F313II: 203 dpi (8dots/mm)
Printing width
SRP-F310II: 72 mm
SRP-F312II: 72 mm
SRP-F313II: 80 mm
Number of characters per
line (default value)
SRP-F310II: 42 (Font A), 56 (Font B)
SRP-F312II: 48 (Font A), 64 (Font B)
SRP-F313II: 53 (Font A), 71 (Font B)
Printing speed *1)
SRP-F310II: 82.74 lines/sec, 350 mm/sec
SRP-F312II: 93.33 lines/sec, 350mm/sec
SRP-F313II: 93.33 lines/sec, 350mm/sec
Receive buffer size
4Kbyte
SMPS input voltage
100 ~ 240 VAC
Frequency 50/60
Hz
SMPS output voltage
24 VDC
Temperature
0 ~ 40
℃
(Operating)
-20 ~ 60
℃
(Storage)
Humidity
10 ~ 80 % RH (Operating)
10 ~ 90 % RH (Storage)
excluding papers
Lifespan of Printer Head *2)
250 Km
Auto cutter
3,000,000 cuts
Mechanism MCBF *2)
70,000,000 lines
Paper
Paper type
Paper Roll
Paper roll width
79.5±0.5 mm/82.5±0.5 mm
Paper roll diameter
Maximum 105mm
Paper thickness
0.062 ~ 0.075 mm
Size of paper tube
Inner diameter: Ø12mm (0.47”)
Outer diameter: Ø18mm (0.71”)
※
Note
*1) Printing speed may become slower depending on the baud rate and combination of the
commands.
*2) This value is measured with standard temperature, specified paper, and printing darkness
level 2, and it may change depending on the temperature and printing darkness level.
◈
Windows Driver Installation for Serial (RS-232C)
1. Run Windows Driver installation file.
2. Click [Next] from the first installation window.
3. Select a
COM
port to be used and then click [Next].
(Figure 1)
4. Click [Yes] and reboot the computer.
(Figure 2)
5. After rebooting the computer, open the printer properties window in the Windows OS.
※
Windows XP:
Control Panel – Printers and Faxes.
※
Windows Vista or later:
Control Panel – Hardware and Sound – Device and Printers.
6. In the Ports tab, click Configure Port.
7. Set all parameters based on those obtained from the self-test, and then click [OK].
(Figure 3)
8. Click [Print Test Page] on [General] tab, and check whether test page is printed correctly
◈
Windows Driver Installation for Parallel (IEEE1284)
1. Run Windows Driver installation file.
2. Click [Next] from the first installation window.
3. Select a
LPT
port to be used and then click [Next]. (Figure 1)
4. Click [Yes] and reboot the computer. (Figure 2)
5. After rebooting the computer, open the printer properties window in the Windows OS.
※
Windows XP:
Control Panel – Printers and Faxes.
※
Windows Vista or later:
Control Panel – Hardware and Sound – Device and Printers.
6. Click [Print Test Page] on [General] tab, and check whether test page is printed correctly.
◈
Windows Driver Installation for USB
1. Run Windows Driver installation file.
2. Click [Next] from the first installation window.
3. Select
USB
and then click [Next]. (Figure 1)
4. Click [OK], turn off the printer and then turn it on again. The printer driver will be
installed automatically.
(Figure 4)
5. Open the printer properties window in the Windows OS.
※
Windows XP:
Control Panel – Printers and Faxes.
※
Windows Vista or later:
Control Panel – Hardware and Sound – Device and Printers.
6. Click [Print Test Page] on [General] tab, and check whether test page is printed correctly.
◈
Windows Driver Installation for Ethernet and WLAN
1. Run Windows Driver installation file.
2. Click [Next] from the first installation window.
3. Select
Ethernet / Wireless LAN
.
4. Enter the IP address and port number, and then click [Next].
(Figure 5)
5. Click [Yes] and reboot the computer. (Figure 2)
6. After rebooting the computer, open the printer properties window in the Windows OS.
※
Windows XP:
Control Panel – Printers and Faxes.
※
Windows Vista or later:
Control Panel – Hardware and Sound – Device and Printers.
7. Click [Print Test Page] on [General] tab, and check whether test page is printed correctly.
◈
WEEE (Waste Electrical and Electric Equipment)
This marking shown on the product or its literature, indicates that it should not be
disposed of with other household wastes at the end of its working life. To prevent
possible harm to the environment or people from uncontrolled waste disposal, please
separate this from other types of wastes and recycle it responsibly to promote the
sustainable reuse of material resources. Household users should contact either the
retailer where they purchased this product, or their local government office, for details of
where and how they can take this item for environmentally safe recycling. Business
users should contact their supplier and check the terms and conditions of the purchase
contract. This product should not be mixed with other commercial wastes for disposal.
☎
BIXOLON Co., Ltd.
●
Website
http://www.bixolon.com
●
Korea Headquarters
(Add) 7~8F, (Sampyeong-dong), 20, Pangyoyeok-ro241beon-gil,
Bundang-gu, Seongnam-si, Gyeonggi-do, 13494, Korea (ROK)
(Tel.) +82-31-218-5500
●
U.S. Office
(Add) BIXOLON America Inc., 3171 Fujita St, Torrance, CA 90505
(Tel.) +1-858 764 4580
●
Europe Office
(Add) BIXOLON Europe GmbH, Tiefenbroicher Weg 35 40472 Düsseldorf
(Tel.) +49 (0)211 68 78 54 0








