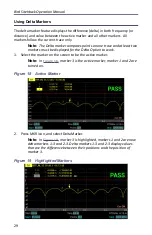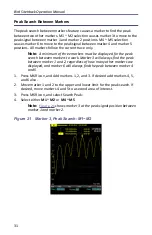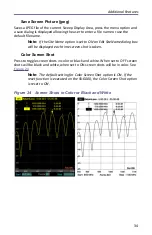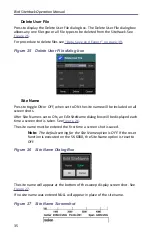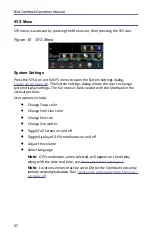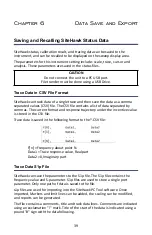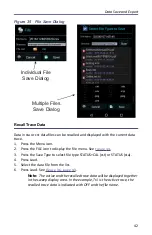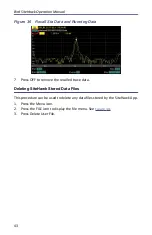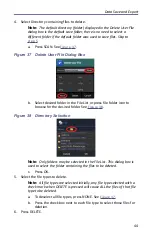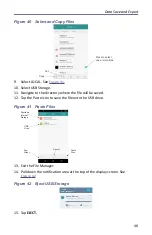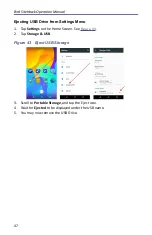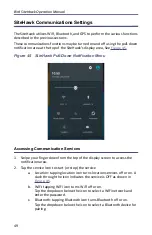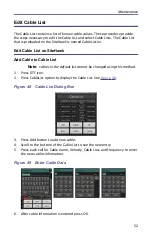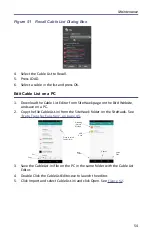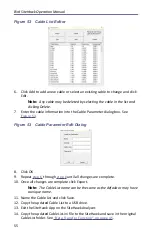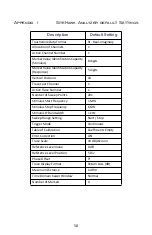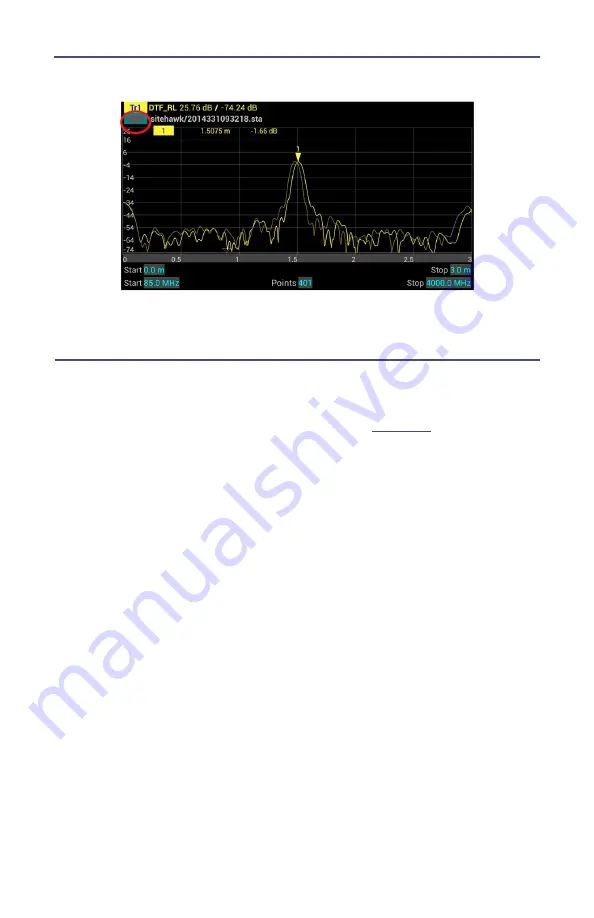
Bird SiteHawk Operation Manual
43
Figure
36
Recall Sta Data and Running Data
7.
Press OFF to remove the recalled trace data.
Deleting SiteHawk Stored Data Files
This procedure can be used to delete any data files stored by the SiteHawk App.
1.
Press the Menu icon.
2.
Press the FILE icon to display the file menu. See
3.
Press Delete User File.