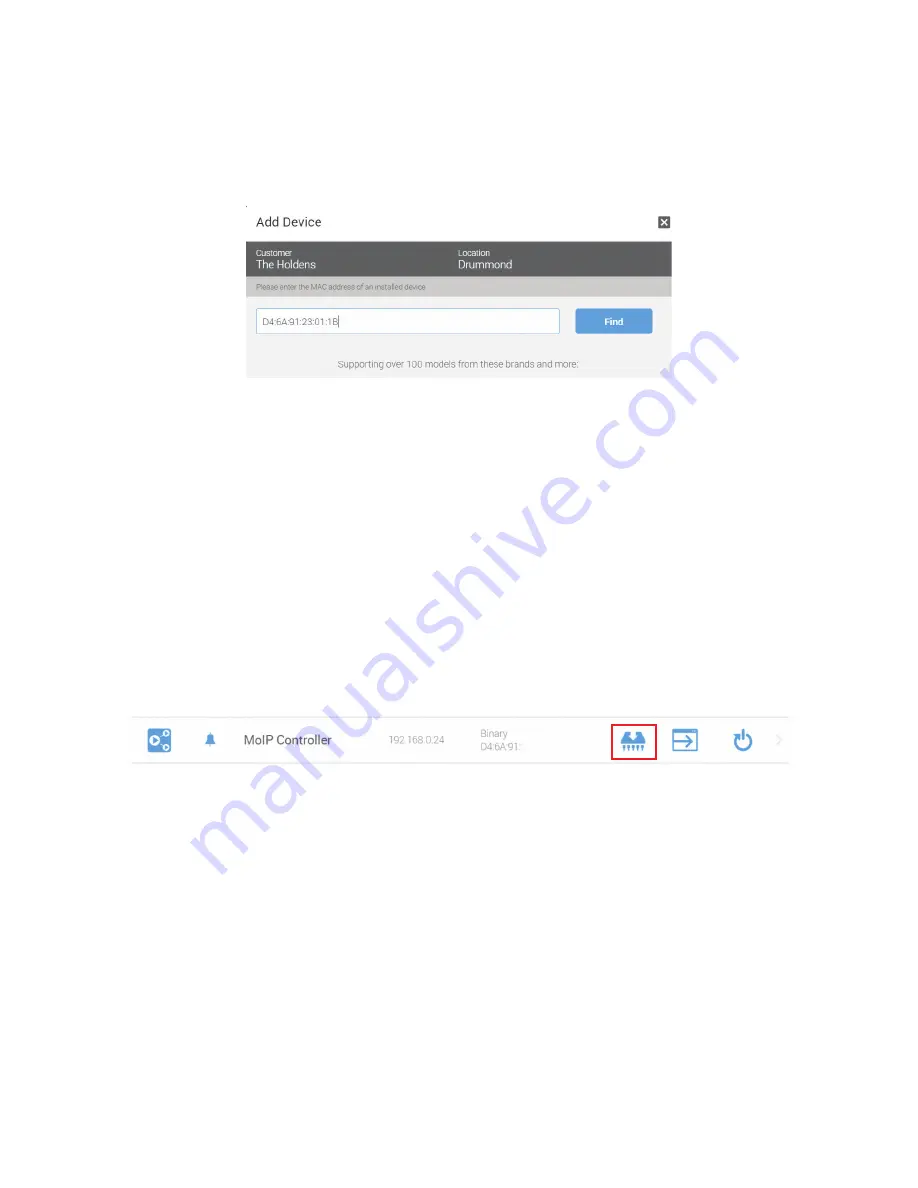
11
2.
New OvrC locations
a. Document the MoIP Controller MAC Address and Service Tag on the box or on the
bottom of the device
b. Log into OvrC and go to Customer > Devices, click “+ Device”
c. Manually enter MAC Address and Service Tag to claim the device
5. Access Local UI using Remote Access
Connect the controller to the MoIP Switch, then use the external power supply to connect to
an AC outlet.
1. Once connected, log into the MoIP Controller (username/pasword is binary/binary). You
can change the user name and password under the
Configure> Account Management
.
2.
It is
recommended to apply a static IP address
. Navigate to the
Configure >IP Settings
and
click
Enable
. Apply a static address to the MoIP controller on the same ip address range.
Click
Save
to apply.
6. Update the MoIP Controller Firmware
Available firmware updates are visible in the
Device List
for that location in OvrC. Follow steps
provided in OvrC to complete.
7. Power off the MoIP Switch, then Connect Devices
1. Connect sources via HDMI to the MoIP Transmitters.
2. Connect displays or A/V receivers via HDMI to the MoIP Receivers.
3. The transmitter and receiver are PoE powered (no power supply is included).
4. The controller must be powered by the included external power supply.
8. Powering Up the System
1. Turn on all displays, sources and other related A/V equipment
2. Verify the MoIP Controller is also powered up.
3. Apply power to the MoIP Switch. This will supply power on all connected MoIP devices.




















