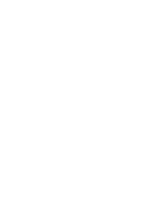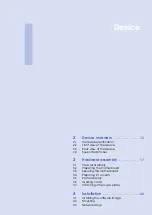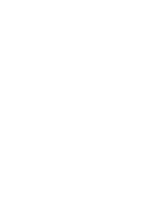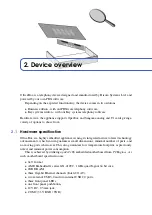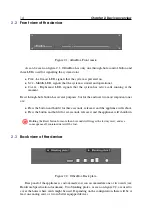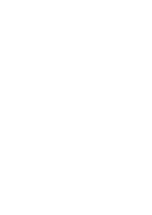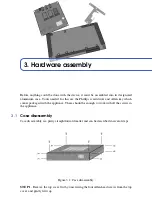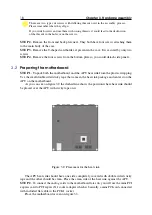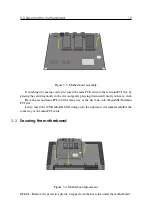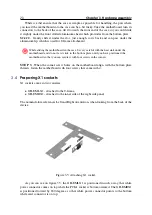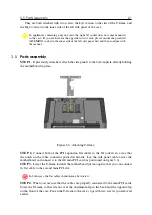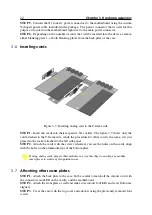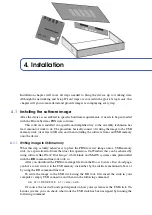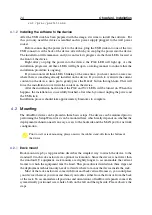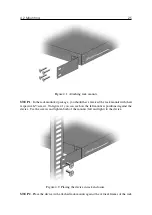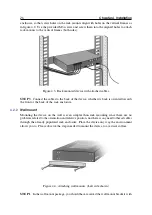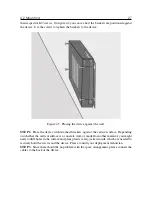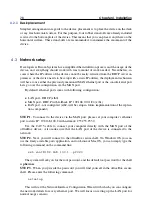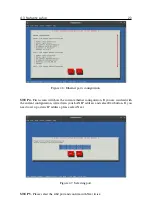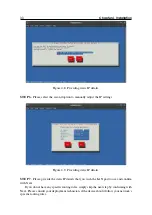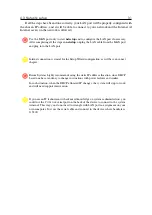24
Chapter 4. Installation
cat / proc / p a r t i t i o n s
4.1.2
Installing the software to the device
After the USB stick has been prepared with the image, it is time to install the software. For
this you only need the device assembled and its power supply plugged to the wall power
socket.
Before connecting the power jack to the device, plug the USB stick into one of the two
USB connectors at the back of the device, after which you can plug the power into the device.
The installation will commence, and you can track its progress via the three LEDs located at
the front of the device.
Right after you plug the power into the device, the P
WR
LED will light up. As the
installation progresses, all three LEDs will light up in a rotating manner to indicate that the
installation procedure is ongoing.
If you encounter all three LEDs blinking at the same time, you have run into a rare case
where there is something already installed on the device. If you wish to overwrite the current
content on the device, use a pin to gently press the R
ESET
button through hole. That will
force the installation to overwrite the content on the device.
After the installation has finished, the P
WR
and S
YS
LEDs will be turned on. When this
happens, the installation is successfully finished, after which you must unplug the power and
the USB stick.
Installation process should take approximately 8 minutes to complete.
4.2
Mounting
The officeBox device can be placed in three basic setups. The device can be mounted prior to
performing the Setup Wizard or it can be mounted later, which really depends on whether the
deployment technician needs an easy access to the backside and the MAN port for network
configuration.
N
Prior to wall or rack mounting, please unscrew the rubber stand-offs from the bottom of
the device.
4.2.1
Rack mount
Rack mount step-by-step procedure describes the simplest way to attach the device to the
standard 19-inch rack enclosure via optional rack mounts. Since the device is narrower than
the standard 1U equipment, rack mounts are slightly longer to accommodate the vertical
frames to which the equipment must be fixed. This procedure is divided into three steps and
the deployment technician only needs to decide where to mount the device inside the rack.
Most of the rack enclosures come with front and back vertical frames so you could place
your device wherever you want and thread your cables either from the front or from the back
of the rack. To accommodate all positions and orientations, officeBox side panels come with
symmetrically positioned screw holes, both on the left and the right side. Please observe the
steps.