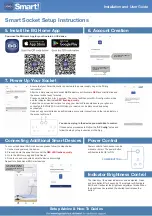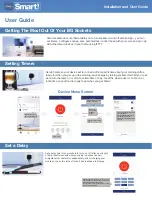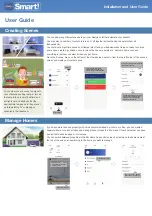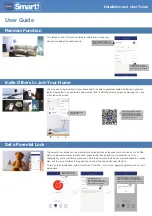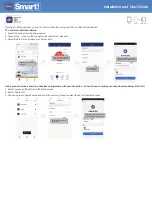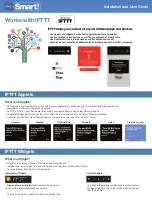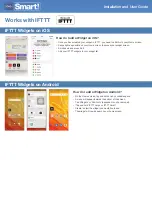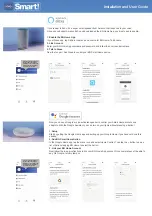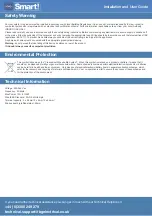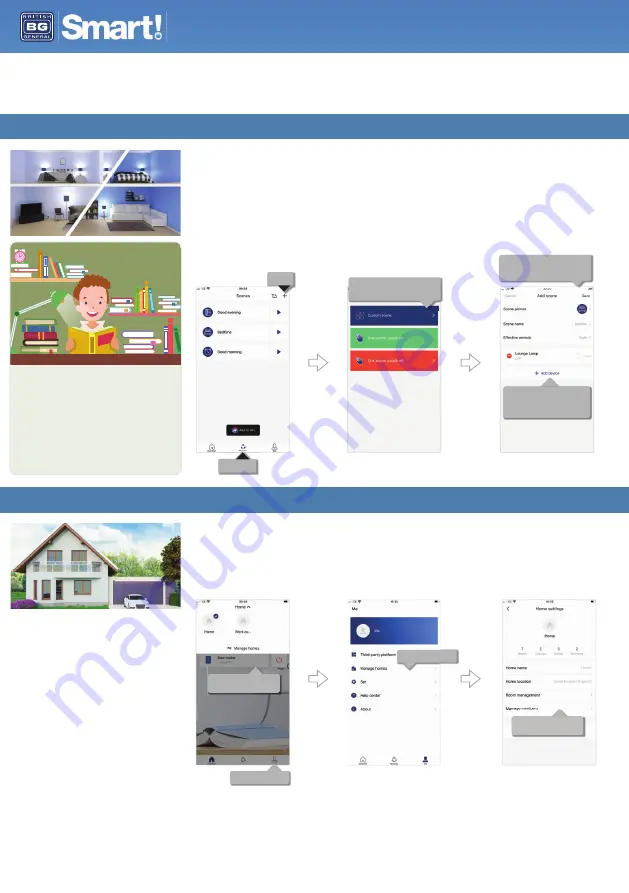
Installation and User Guide
Creating Scenes
Manage Homes
You can add many different scenes to suit your lifestyle to further automate your sockets.
You may want a number of sockets to turn on or off together without having to operate them all
independently.
You could set a night-time scene so all lamps turn off and your bedside socket turns on ready to charge
your phone, create a ‘goodbye’ scene for when the house is empty or a ‘welcome home’ scene so
everything is just how you want it when you get home.
Go to the ‘Scenes’ menu on the bottom of the Home screen, from the top left corner of the scenes
screen and create your custom scene.
User Guide
Create a custom scene to add
different actions for a number of
devices to happen at the same time.
Select ‘+’
2
Select ‘Scenes’
1
You could also set a scene to help with
your children's evening routine - turn on
the lamp in their room at bedtime, and
set lights out and devices off at the
desired time to make sure they are not
up late watching TV or playing on
consoles in their bedroom.
Add a picture, name and effective period
for the scene to operate.
Add more than one device to create
multiple actions that happen at the
same time, so you can turn some
devices on and other off.
If you have more than one property with smart sockets installed, be it home or office, you can create a
separate ‘home’ for each of these and manage these through the ‘Me’ menu. Other homes that you have
ben invited to will also appear in this menu.
You can switch between properties in the BG Home App control screen by clicking on the home name at
the top of the screen, and switching to the home you want to manage.
Switch homes at the top of
the home screen.
Alternatively select 'me'
Select 'Manage homes'
Re-name your home, manage
rooms and manage members.