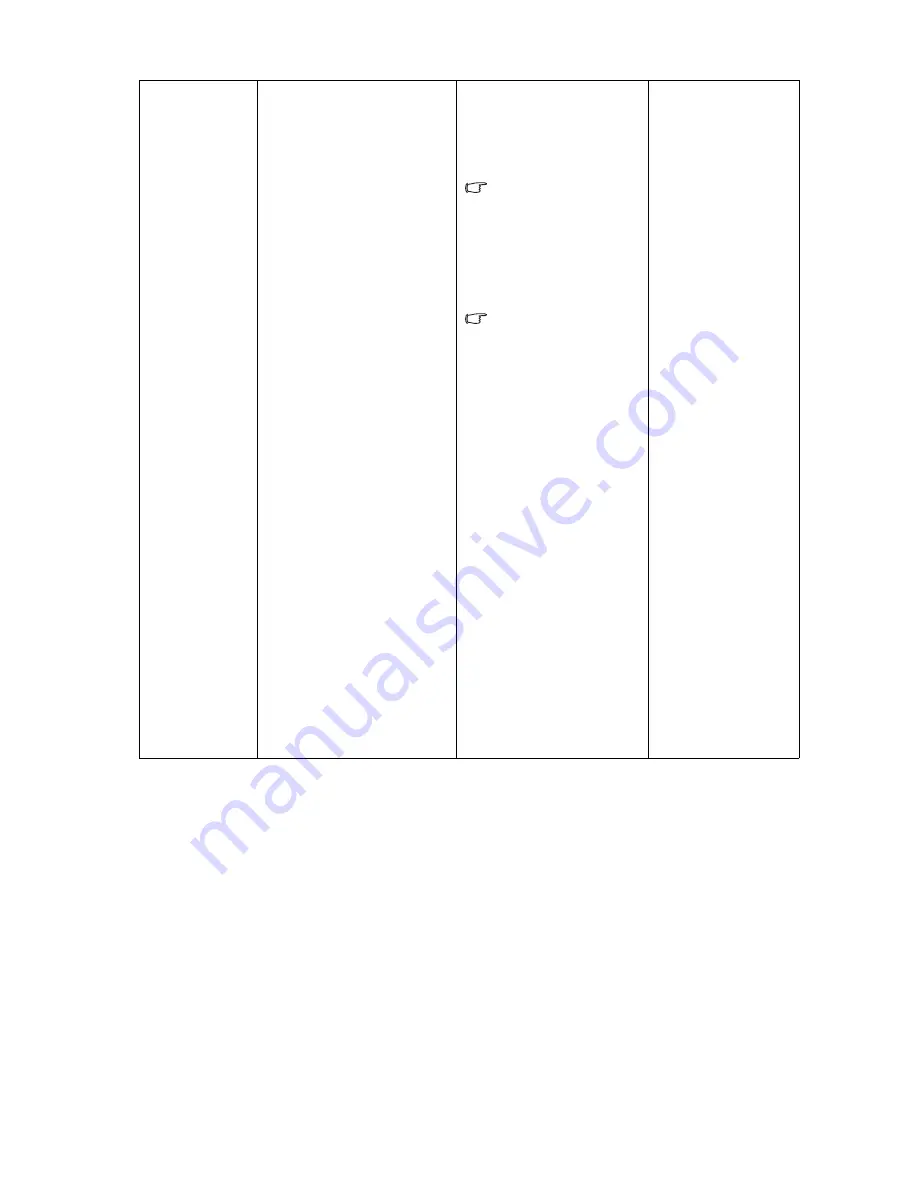
28
How to adjust your monitor
*BenQ's PerfectMotion technology is introduced to well prevent you from ghosting or motion blur effects
while viewing fast moving objects on your LCD monitor. The solution to such a problem can be explored
from two aspects, one is from the LCD technology itself, and the other is from human visual perception.
As the combination of AMA (Advanced Motion Acceleration) technology and Black Frame Insertion
technology, PerfectMotion is not only in pursuit of achieving faster gray-to-gray response time so the
faster pixel transition speed will improve the ghosting effect, but by adopting the use of Black Frame
Insertion technology, the visual effect of motion blur resulted from human eye's spatial-temporal
integration can also be effectively eliminated, thus clearer motion pictures will be displayed on the
monitor.
When the PerfectMotion function is activated, the displayed motion pictures will be enhanced by insertion
of multiple black frames between frames.
Display Mode
This feature is provided to
allow aspect ratio’s other
than 16:10 to be displayed
without geometric
distortion.
•
Overscan -Slightly
enlarges the input image.
Use this feature to hide
annoying edge noise if
present around your
image.
•
Full - Scales the input
image to fill the screen.
Ideal for 16:10 aspect
images.
•
Aspect - The input image
is displayed without geo-
metric distortion filling
as much of the display as
possible. 16:9 images will
fill the screen horizon-
tally while 4:3 images
will fill the screen verti-
cally.
•
16:9 - Most suitable for
images which are already
in a 16:9 aspect, like
DVD movies.
•
4:3 - Most suitable for
images which are already
in a 4:3 aspect, like
stan-dard computer.
Press the
t
or
u
keys
to change the settings.
The options under
Display Mode
will be
different depending on
the input signal
sources.
If the signal source is
from a DVI or D-sub
source,
Display Mode
is only available for the
input image of
non-wide aspect ratio.
When the signal
source is from a
DVI or D-sub
source, and the
input image is of
non-wide aspect
ratio:
•
Full
•
Aspect
Or
When the signal
source is from a
HDMI source:
•
Overscan
•
Full
•
Aspect
•
16:9
•
4:3






































