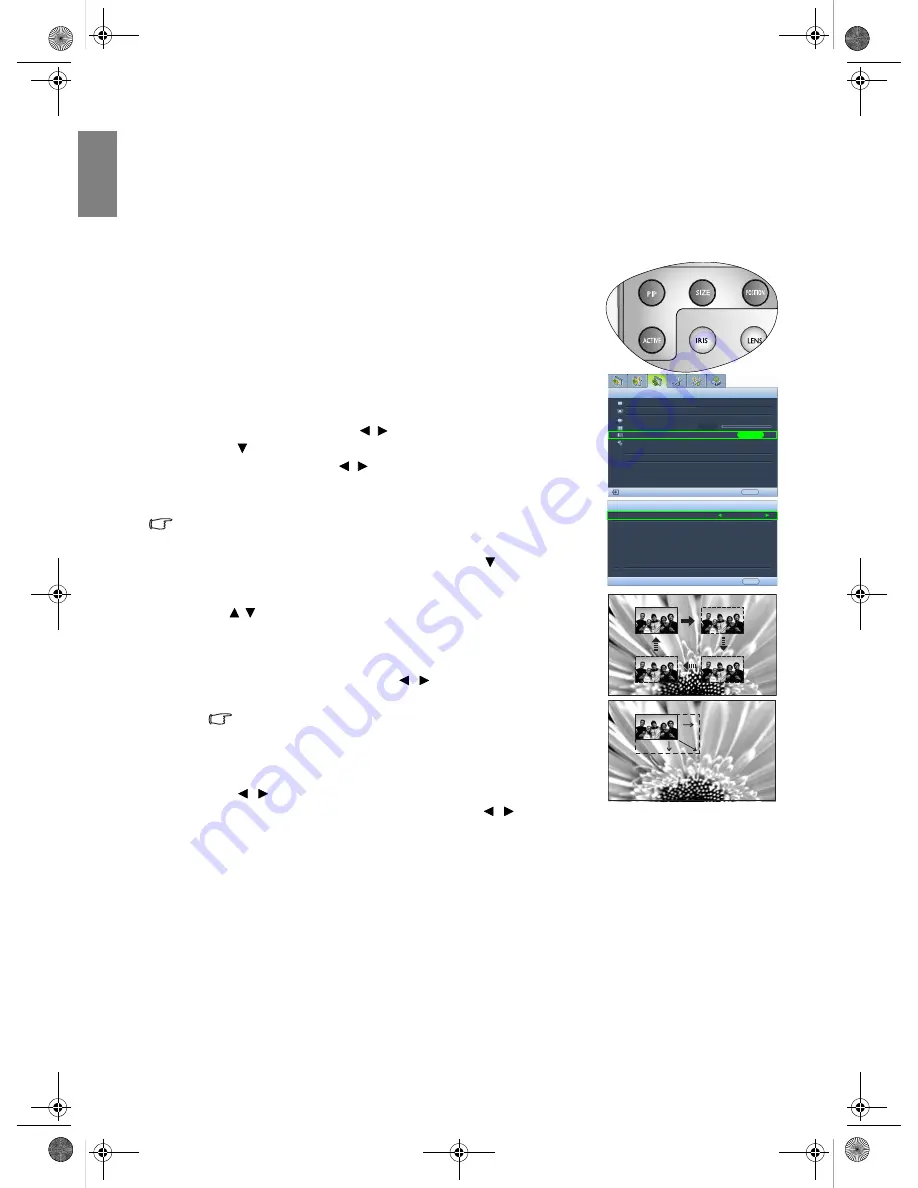
32
Using the projector
Eng
lish
Displaying more than one image source simultaneously
Your projector is capable of displaying pictures simultaneously from two input sources, which can be used to
enhance your presentation in an interesting way. Ensure the signals you want to display are correctly connected
to the projector.
To display the PIP window:
•
Using the remote control
Press PIP to display the PIP page and make adjustments by following the steps
starting from step 3 in the section "Using the OSD menu" below.
When the PIP window is on, to change the PIP window size, press SIZE
repeatedly until a desired size is selected.
When the PIP window is on, to change the PIP window position, press
POSITION repeatedly until a desired position is selected.
When the PIP window is on, to highlight one of the sources to make
adjustments, press ACTIVE repeatedly until the source is selected.
•
Using the OSD menu
1.
Press MENU and then press / until the Display menu is highlighted.
2.
Press to highlight PIP and press ENTER. The PIP page displays.
3.
Highlight PIP and press
/
to select On.
The projector will select two currently active signals to display and the last
viewed picture will be displayed on the big screen as a main source.
See
"PIP source conflict list" on page 32
for the conflict source
combinations.
4.
To change the Main Source or Second Source,
press to highlight Main
Source or Second Source and press ENTER. The source selection bar
displays.
5.
Use / to highlight the source you want to display for the main
(bigger) or second (smaller) window, and press ENTER to save the
setting and go back to the PIP page.
6.
To make OSD settings to one of the two sources (main or second),
highlight Active Window and press
/
to select the source you want
to make adjustments.
The settings made on the OSD menus will only take effect on
the active window. See
"Disabled functions for the active windows"
on page 32
for exceptions.
7.
To change the position of the smaller picture, highlight Position and
press
/
repeatedly until a suitable position is selected.
8.
To resize the small picture, highlight Size and press
/
to set the PIP
size among Small or Large.
9.
To save the settings and leave the OSD menu, press MENU once or EXIT repeatedly until the menu disappears.
PIP source conflict list
The following source combinations cannot display at the same time for the PIP function: CoVideo,
CoS-Video and Video+S-Video.
Disabled functions for the active windows
The following OSD menu functions cannot work on the active windows for the PIP: My Screen, Auto Source Search.
PIP
PIP
Main Source
Second Source
Active Window
Position
Size
On
Main
Top-Right
Large
EXIT Back
ENTER
Aspect Ratio
Keystone
Position
Overscan Adjustment
PIP
PC & Component YPbPr Tuning
Display
EXIT Back
0
S-Video
Anamorphic
W20000-en.book Page 32 Monday, October 22, 2007 3:35 PM
















































