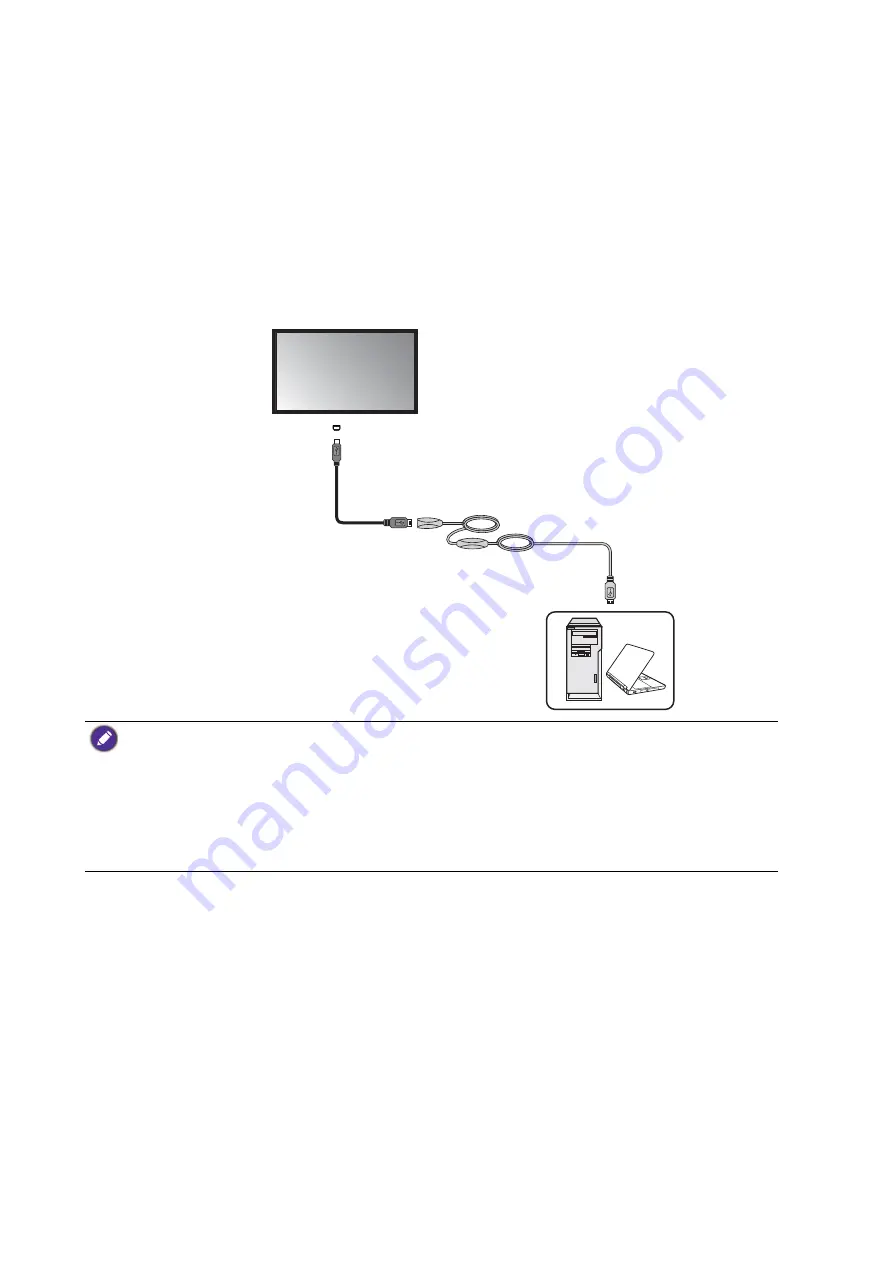
13
Display installation guide
Extending USB connection
Extending USB connection using an active (powered) USB extension cable
You can use a commercially available active (powered) USB extension cable on the market to
extend the length of USB connection. The active USB extension cable helps boost the USB
signal as well as provides sufficient bus power for the connected USB device.
1. Connect the mini-B plug of the supplied USB cable to the USB Mini-B port on the display,
and the type-A plug of the cable to the USB type-A port on the active USB extension cable.
2. Connect the type-A plug of the active USB extension cable to the USB port of a computer.
Extending USB connection using an active (powered) USB-CAT converter
You can use a commercially available active (powered) USB-CAT converter (extender) on the
market to extend the length of USB connection over a Category 5/5e/6 network cable.
1. Connect the mini-B plug of the supplied USB cable to the USB Mini-B port on the display,
and the type-A plug of the cable to the USB type-A port on the active USB-CAT converter.
2. Connect a Category 5/5e/6 network cable to the RJ-45 LAN ports on the converter.
USB cable
Active USB
extension cable
Computer
Display
USB port
• Refer to the User Manual of your display for the location of USB port.
• For best results, use only a certified active USB extension cable.
• The type of USB port and plug on the active USB extension cable may be different from the description
above. Use a USB cable that matches the USB jack on the display and the USB port on the extension
cable.
• The length of the USB cable used to connect the display to the USB extension cable should not exceed 5
meters.
Содержание PH460
Страница 1: ...Digital Signage IFP Installation Handbook ...














































