Отзывы:
Нет отзывов
Похожие инструкции для PowerShot SX530 HS

SH37F
Бренд: Samsung Страницы: 16

P8315
Бренд: P3 International Страницы: 3

Stylus 1050SW
Бренд: Olympus Страницы: 86

Dual Core
Бренд: Xblitz Страницы: 12

vitoret 110 EL
Бренд: Voigtländer Страницы: 4

JK-309
Бренд: Delta Страницы: 2

Strada Transfer
Бренд: Parkeon Страницы: 42

TM-6740GE
Бренд: JAI Страницы: 72

G-TECH X50
Бренд: Neoline Страницы: 19
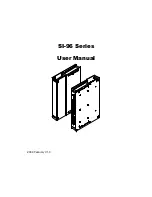
SI-96 Series
Бренд: IBASE Technology Страницы: 50

8 EC
Бренд: Yashica Страницы: 28

VIS 240
Бренд: Wohler Страницы: 76

Midrive UP04
Бренд: 70mai Страницы: 150

GXV 3601 N Series
Бренд: Grandstream Networks Страницы: 22

Q3S
Бренд: Wansview Страницы: 51

3DM V3
Бренд: Foxtech Страницы: 10

VISTA XLT
Бренд: Watchguard Страницы: 32

IDPF-700
Бренд: iCES Страницы: 8

















