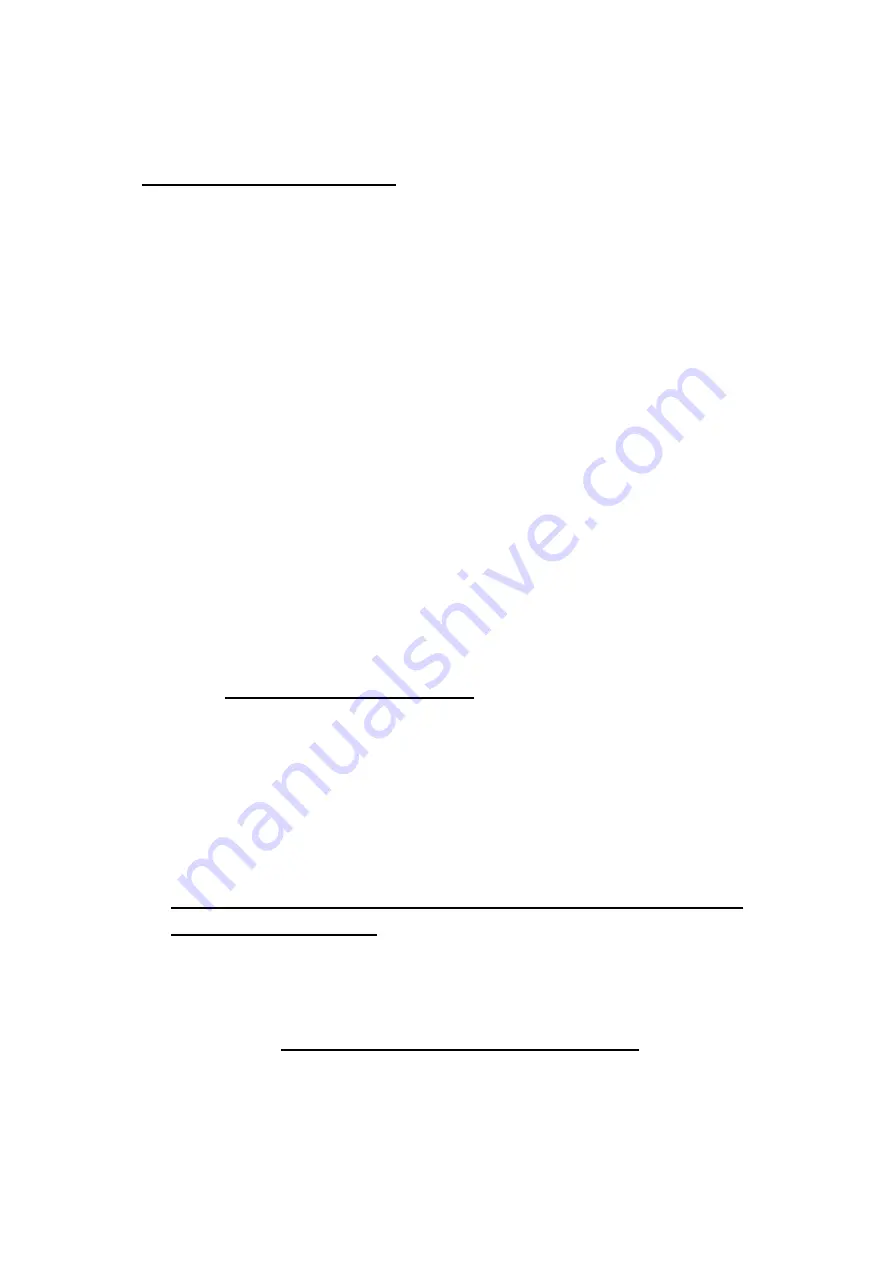
Q-Point™:
Step 1: Please ensure the Q-Point™ software has been installed as described in
Section 5 – Software Installation.
Step 2: Move the mouse pointer to the Q-Point™ software icon located in the
system tray (usually in the lower right corner of the Windows desktop)
and then click the right mouse button to display the Q-Point™ menu.
Step 3: Select the
Configuration
option in the Q-Point™ menu.
8. Power-Saving Modes
The M530 provides users with two convenient power saving modes:
1. The mouse can be manually powered OFF by pressing both Left and Right
Mouse Buttons and the Scroll Wheel Button simultaneously for two seconds.
Press any mouse button to turn the power back ON.
2. If not manually powered OFF, the mouse will go into automatic sleep mode
when not used for over 5 minutes.
9. Online Help
To access the Online Help:
Step 1. Please ensure the Q-Point™ software has been installed as described in
Section 5 – Software Installation
.
Step 2. Move the mouse pointer to the Q-Point™ software icon located in the
system tray (usually in the lower right corner of the Windows desktop)
and then click the right mouse button to display the Q-Point™ menu.
Step3. Select the
Online Help
option in the Q-Point™ menu.
10. Trouble Shooting
If you experience problems setting up your M530 Wireless Optical Mouse,
please check the following:
1. Check that the batteries are loaded correctly and have been charged.
2. Check that the wireless receiver is connected to the USB port of your
computer correctly.
3. Please make sure the wireless mouse & receiver have been activated as
described in
Section 3
– Establishing a Wireless Connection
.
4. Be sure that the optical mouse is not being used on metallic or glass
surfaces as the optical sensor may not function correctly.
5. Please make sure that the receiver is installed at least 20cm (8 inches)
away from electronic devices (such as monitors or speakers) and no
7








