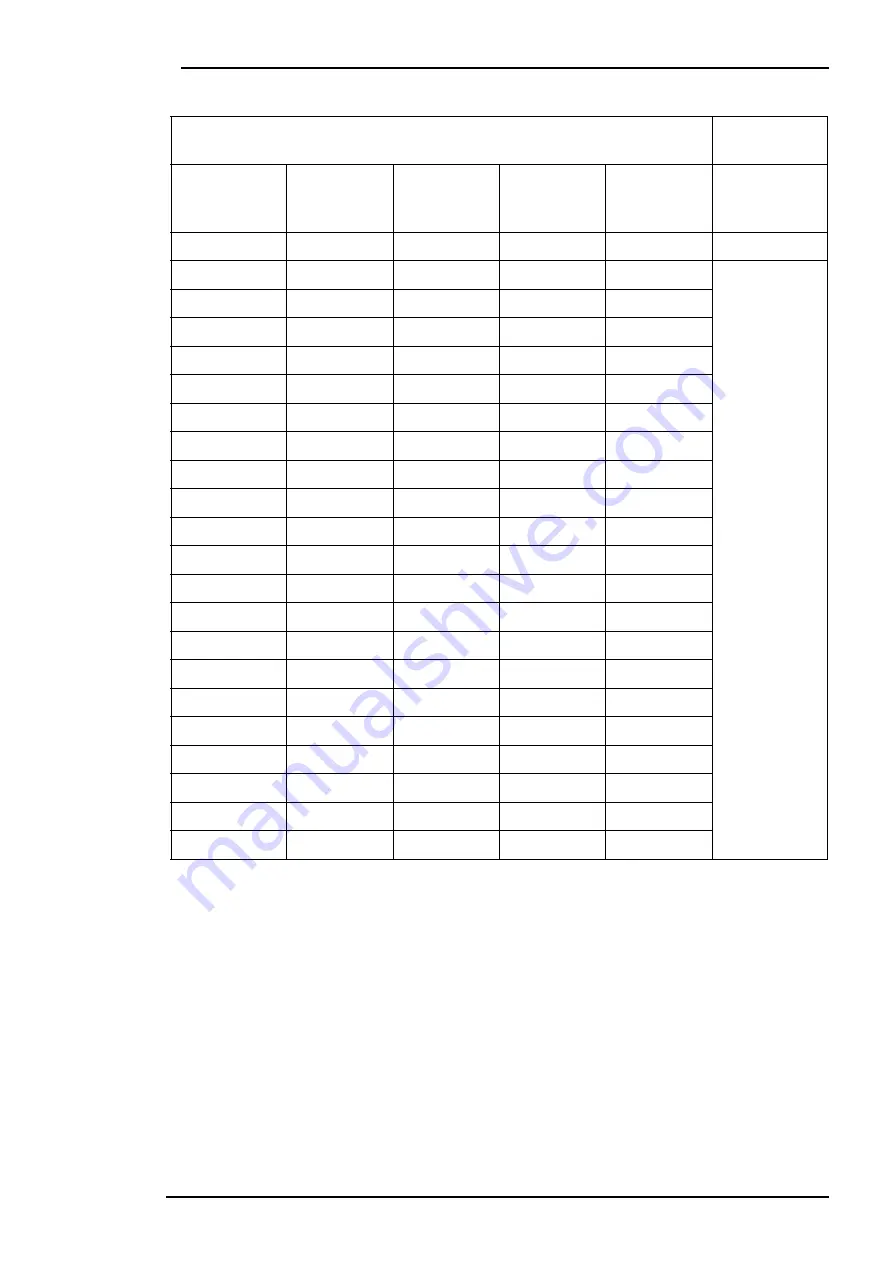
BenQ LCD Color Monitor User's Guide
English 45
Supported operating modes
h
Modes, which are not listed in the above table, may not be supported. For an optimal picture
it is recommended to choose a mode listed in the table.
h
There are 22 available modes that are compatible with Windows.
h
Image disruption may occur as a result of signal frequency differences from VGA cards which
do not correspond with the usual standard. This is not, however, an error. You may improve
this situation by altering an automatic setting or by manually changing the phase setting and
the pixel frequency from the "Geometry" menu.
h
If you switch off the monitor, interference lines can occur on your screen. But do not be con-
cerned about this, as it is normal.
h
To extend the service life of the product, we recommend you use your computer's power
management function.
Incoming display mode(Input timing)
Multi-scan
operation
Resolution
Horizontal
Frequency
(KHz)
Vertical
Frequency
(Hz)
Dot Clock
Frequency
(MHz)
Remark
Actual display
resolution
640x350
31.47(P)
70.08(N)
25.17
DOS
1280X943
*720x400
31.47(N)
70.08(P)
28.32
DOS
1280X1024
full screen
640x480
31.47(N)
60.00(N)
25.18
DOS
640x480
35.00(N)
67.00(N)
30.24
Macintosh
640x480
37.86(N)
72.80(N)
31.5
VESA
640x480
37.50(N)
75.00(N)
31.5
VESA
800x600
37.88(P)
60.32(P)
40.00
VESA
800x600
48.08(P)
72.19(P)
50.00
VESA
*800x600
46.86(P)
75.00(P)
49.50
VESA
832X624
49.72(N)
74.55(N)
57.29
Macintosh
*1024x768
48.36(N)
60.00(N)
65.00
VESA
1024x768
56.48(N)
70.10(N)
75.00
VESA
*1024x768
60.02(P)
75.00(P)
78.75
VESA
1024X768
60.24(N)
74.93(N)
80.00
Macintosh
1152x864
67.50(P)
75.00(P)
108.00
VESA
*1152x870
68.68(N)
75.06(N)
100.00
Macintoch
1152x900
61.80(N)
66.00(N)
92.94
SUN 66
*1152x900
71.81(N)
76.14(N)
108.00
SUN
1280x1024
64.00(P)
60.00(P)
108.00
VESA
1280x1024
75.83(N)
71.53(N)
128.00
IBM1
*1280x1024
80.00(P)
75.00(P)
135.00
VESA
*1280x1024
81.18(N)
76.16(N)
135.09
SPARC2
Содержание FP767 - 17" LCD Monitor
Страница 1: ...BenQ FP767 LCD Color Monitor 17 0 43 2cm LCD Panel Size User s Manual ...
Страница 5: ...BenQ LCD Color Monitor User s Guide English 4 Views of the Monitor Front View Back View 1 ...
Страница 22: ...BenQ LCD Color Monitor User s Guide English 21 10 Scroll down and select your CD ROM Driver then click Next ...
Страница 28: ...BenQ LCD Color Monitor User s Guide English 27 11 Click Next 12 Click Finish to complete the installation ...
















