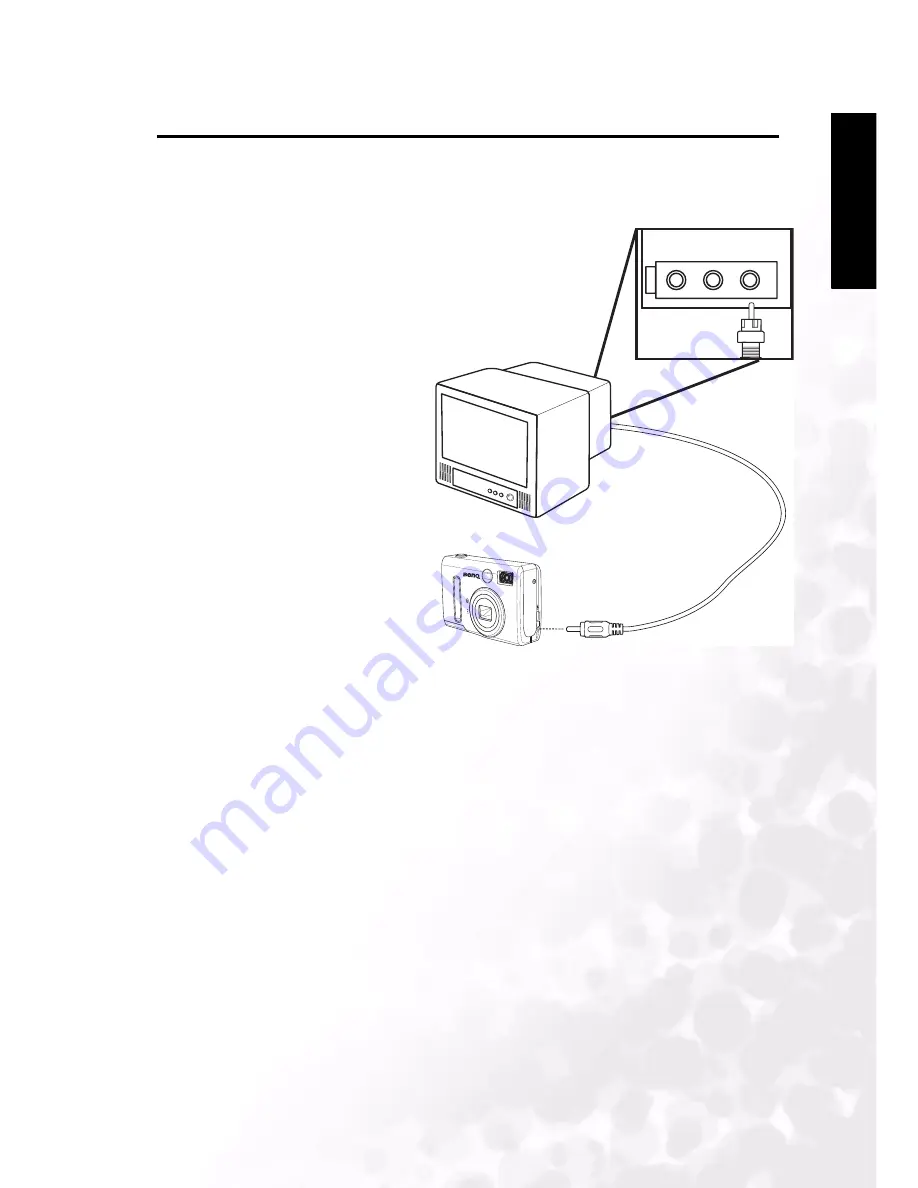
BenQ DC 5530 User’s Manual
PC Dependent Features
27
Eng
lisc
h
4.3 Making Connections
4.3.1 Viewing Images on TV
1. Turn on the TV.
2. Switch on the camera.
3. Connect the camera to the TV
with the included AV cable as
shown.
4. Switch your TV channel to the
proper video mode for viewing
video in media. Consult your TV
users manual.
5. Playback images or movies as
described in 3.16“Viewing
Pictures” on page 20.
R
VIDEO
AV
L





















