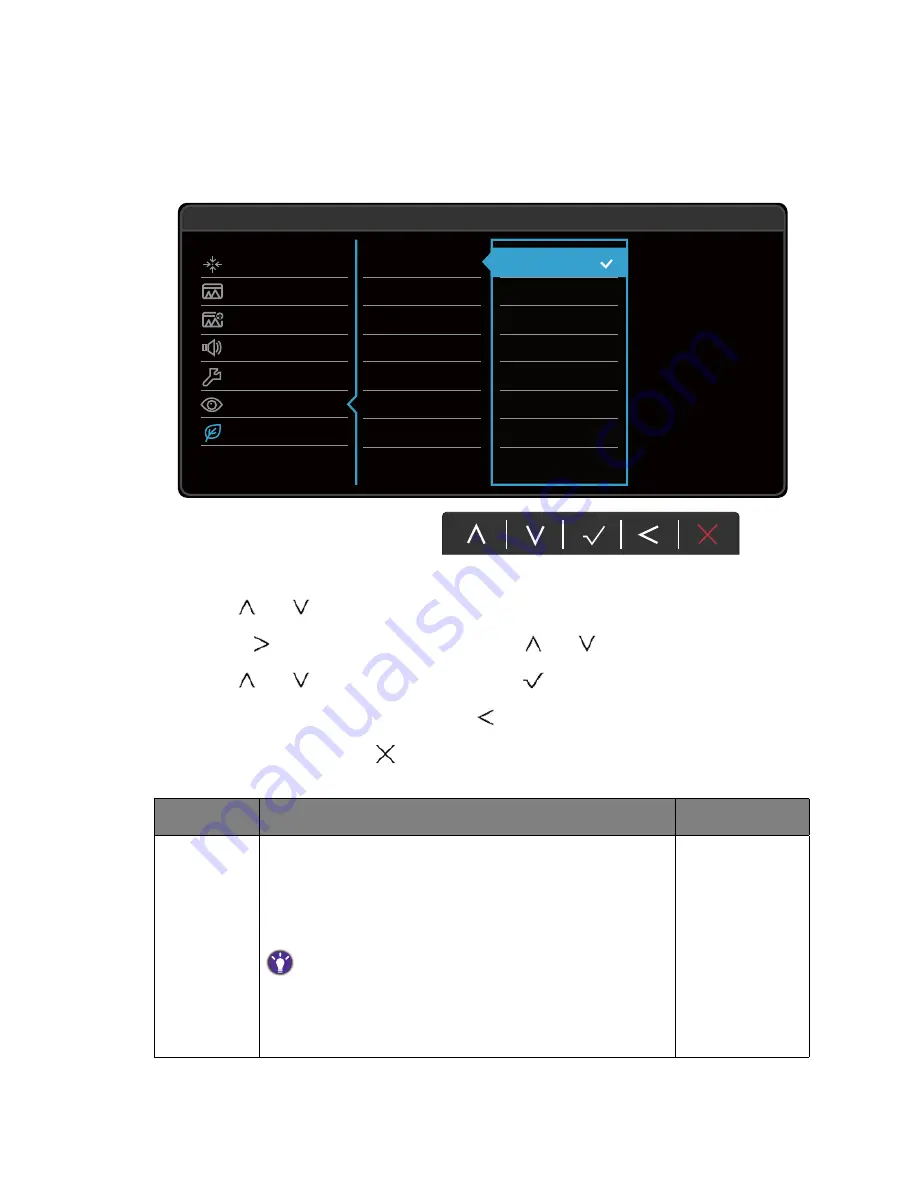
47
Navigating the main menu
Eco menu
Available menu options may vary depending on the input sources, functions and settings. Menu
options that are not available will become grayed out. And keys that are not available will be
disabled and the corresponding OSD icons will disappear.
1. Select
Menu
from the hot key menu.
2. Use
or
to select
Eco
.
3. Select
to go to a sub menu, and then use
or
to select a menu item.
4. Use
or
to make adjustments, or use
to make selection.
5. To return to the previous menu, select
.
6. To exit the menu, select
.
Display
Picture
Picture Advanced
Audio
System
Ergonomics
Eco
Mode: Standard
ECO Sensor
ECO Sensor Meter
Sensor Range
ON
OFF
Item
Function
Range
ECO Sensor
Your monitor comes with a proximity sensor (called ECO
sensor), which detects your presence in front of the
monitor within the set range. If the sensor detects no
presence, the monitor is turned off in 40 seconds to save
power.
If the monitor is turned off by the ECO sensor, the power button
flashes in green.
If the ECO sensor detect no presence for over 2 hours, the
monitor will be powered off. Press the power button to turn on
the monitor.
•
ON
•
OFF
Содержание BL2410PT
Страница 1: ...BL2410PT LCD Monitor User Manual...



















