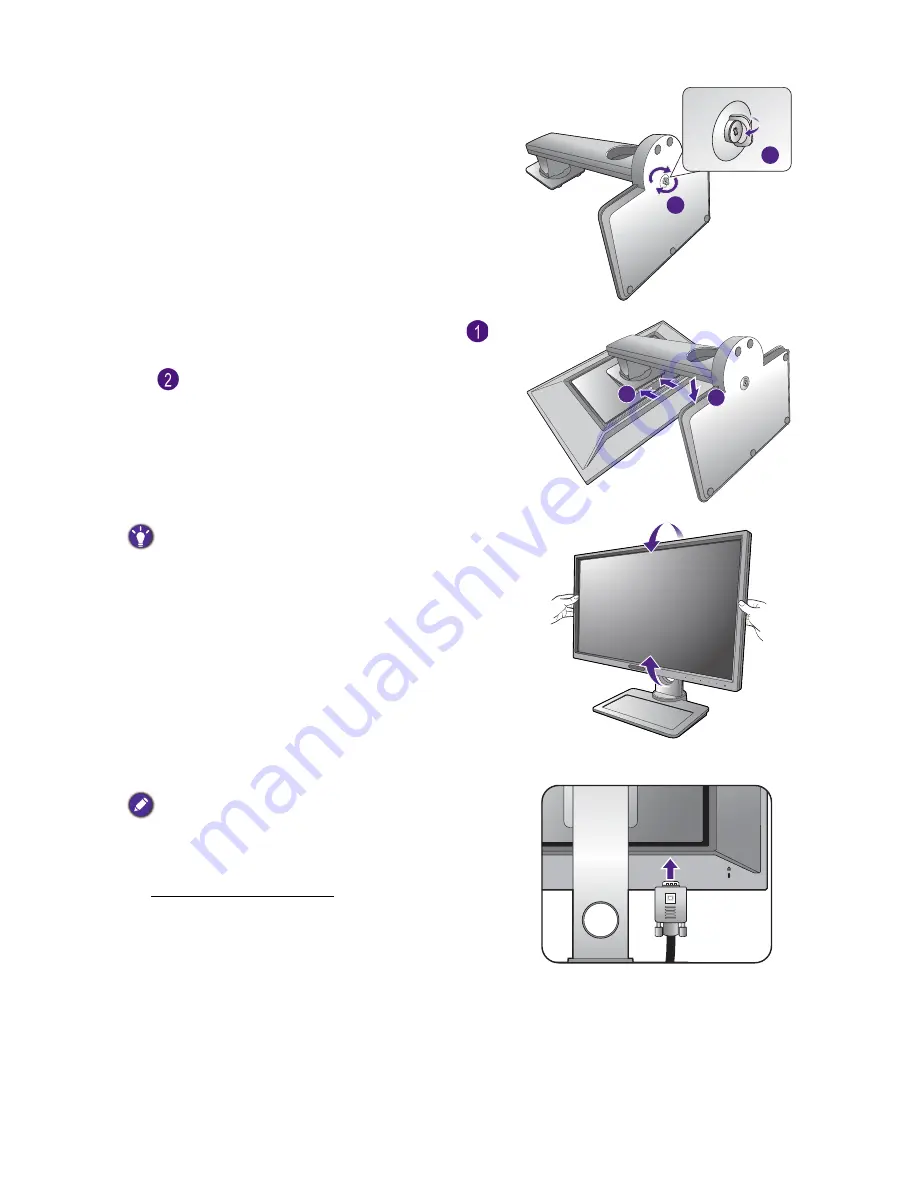
11
How to assemble your monitor hardware
Tighten the thumbscrew on the bottom of the monitor
base as illustrated.
Orient and align the stand arm with the monitor (
),
push them together until they click and lock into place
(
).
Gently attempt to pull them back apart to check that
they have properly engaged.
Carefully lift the monitor, turn it over and place it
upright on its stand on a flat even surface.
You should position the monitor and angle the screen to
minimize unwanted reflections from other light sources.
2. Connect the PC video cable
Do not use both DVI-D cable and D-Sub cable on the same
PC. The only case in which both cables can be used is if they
are connected to two different PCs with appropriate video
systems.
To Connect the D-Sub Cable
Connect the plug of the D-Sub cable (at the end
without the ferrite filter) to the monitor video socket.
Connect the other end of the cable (at the end with the
ferrite filter) to the computer video socket.
Tighten all finger screws to prevent the plugs from
accidently falling out during use.
1
2
11
22
-5
-5
O
O
~ +20
~ +20
O
-5
O
~ +20
O
Either
Содержание BL2410PT
Страница 1: ...BL2410PT LCD Monitor User Manual...












































