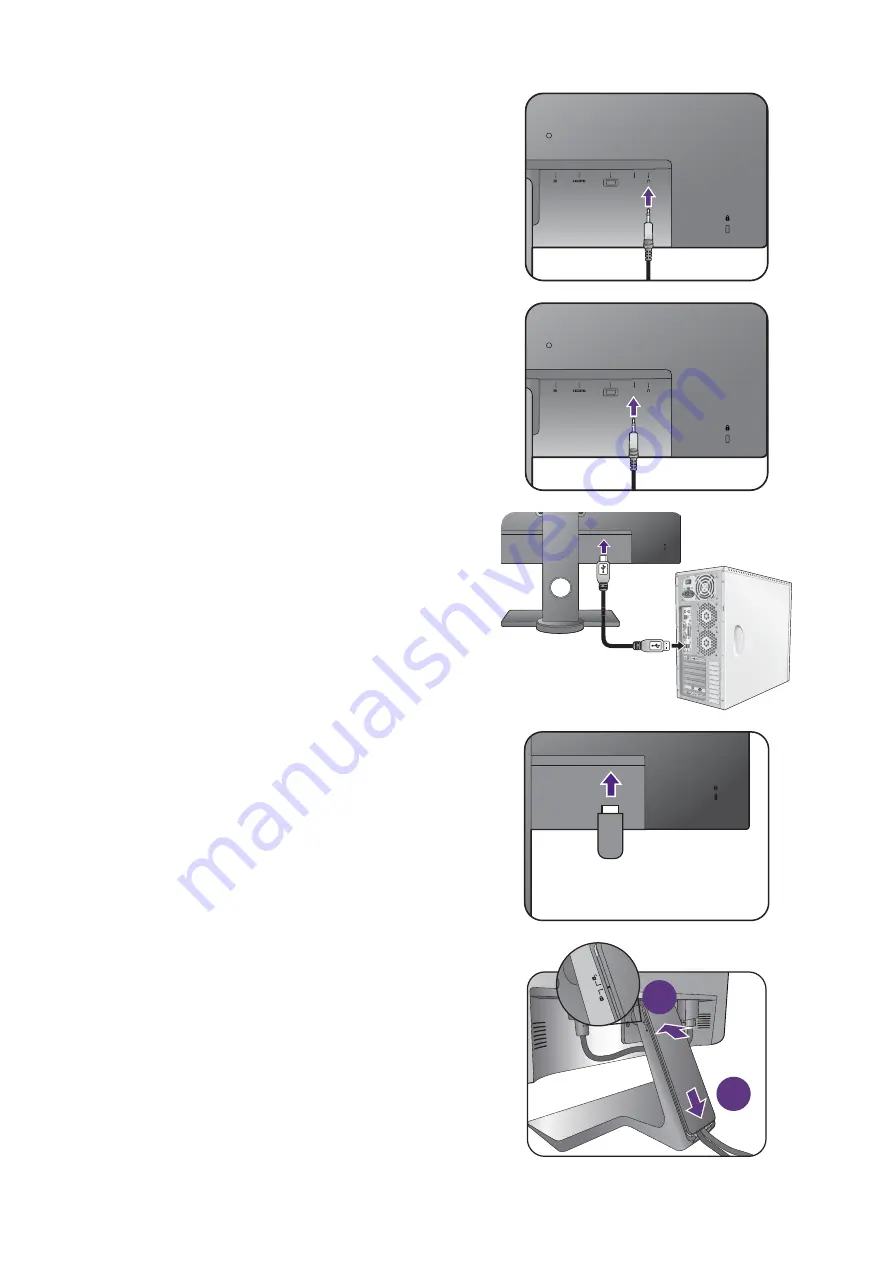
22
How to assemble your monitor hardware (for models without height adjustment stand)
5. Connect the headphone.
You may connect headphones to the headphone jack
found on the rear of the monitor.
6. Connect the audio cable.
Connect the audio cable between the socket on the
rear of the monitor (Line In) and your computer audio
outlet.
7. Connect USB devices.
Connect the USB cable between the PC and the
monitor (via the upstream USB port at the back). This
upstream USB port transmits data between the PC and
the USB devices connected to the monitor.
Connect the USB devices via other USB ports
(downstream) on the monitor. These downstream USB
ports transmit data between connected USB devices
and the upstream port.
8. Install the cable cover.
After all cables haven been connected to the monitor,
work with the cable management system to route the
cables properly.
Align the marking on the cable cover to the unlock icon
on the stand arm. Install the cable cover back to the
stand arm, and slide down to lock it into place. The
marking on the cable cover should be aligned with the
lock icon on the stand arm by now.
D-SUB
LINE IN
D-SUB
LINE IN
TV OUT
PDIF-OUT
SDIF-OUT
2
1
















































