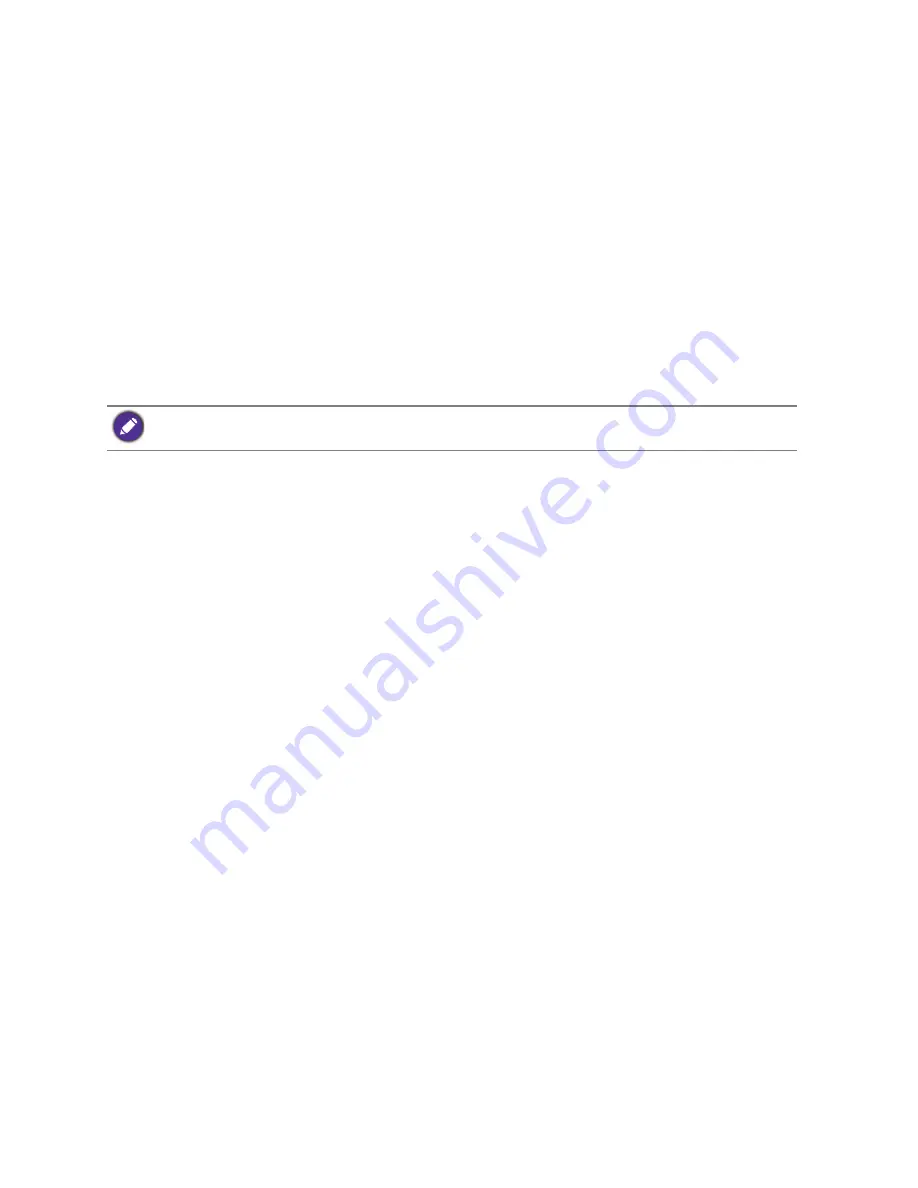
28
Getting the most from your BenQ monitor
How to install on Windows 10 system
1. Open
Display Properties
.
Go to
Start
,
Settings, Devices, Devices and Printers
and right-click the name of your
monitor from the menu.
2. Select
Properties
from the menu.
3. Click the
Hardware
tab.
4. Click
Generic PnP Monitor
, and then the
Properties
button.
5. Click the
Driver
tab and the
Update Driver
button.
6. Insert the BenQ LCD Monitor CD-ROM into a CD drive on the computer.
7. In the
Update Driver Software
window, select the option
Browse my computer for
driver software
.
8. Click
Browse
and navigate to the following directory: d:\BenQ_LCD\Driver\ (where d is
the drive letter designator for the CD-ROM drive).
9. Select the correct folder name of your monitor from provided driver list, and click
Next
.
This will copy and install the appropriate monitor driver files to your computer.
10. Click
Close
.
You may be prompted to restart your computer after the driver update is complete.
The drive letter for your CD drive may differ from the example above depending upon your system - it may be
'D:' or 'E:' or 'F:' etc.
Содержание AQCOLOR PD Series
Страница 1: ...PD Series LCD Monitor User Manual...
Страница 6: ...6 Need more help 60 8 4 17...
















































