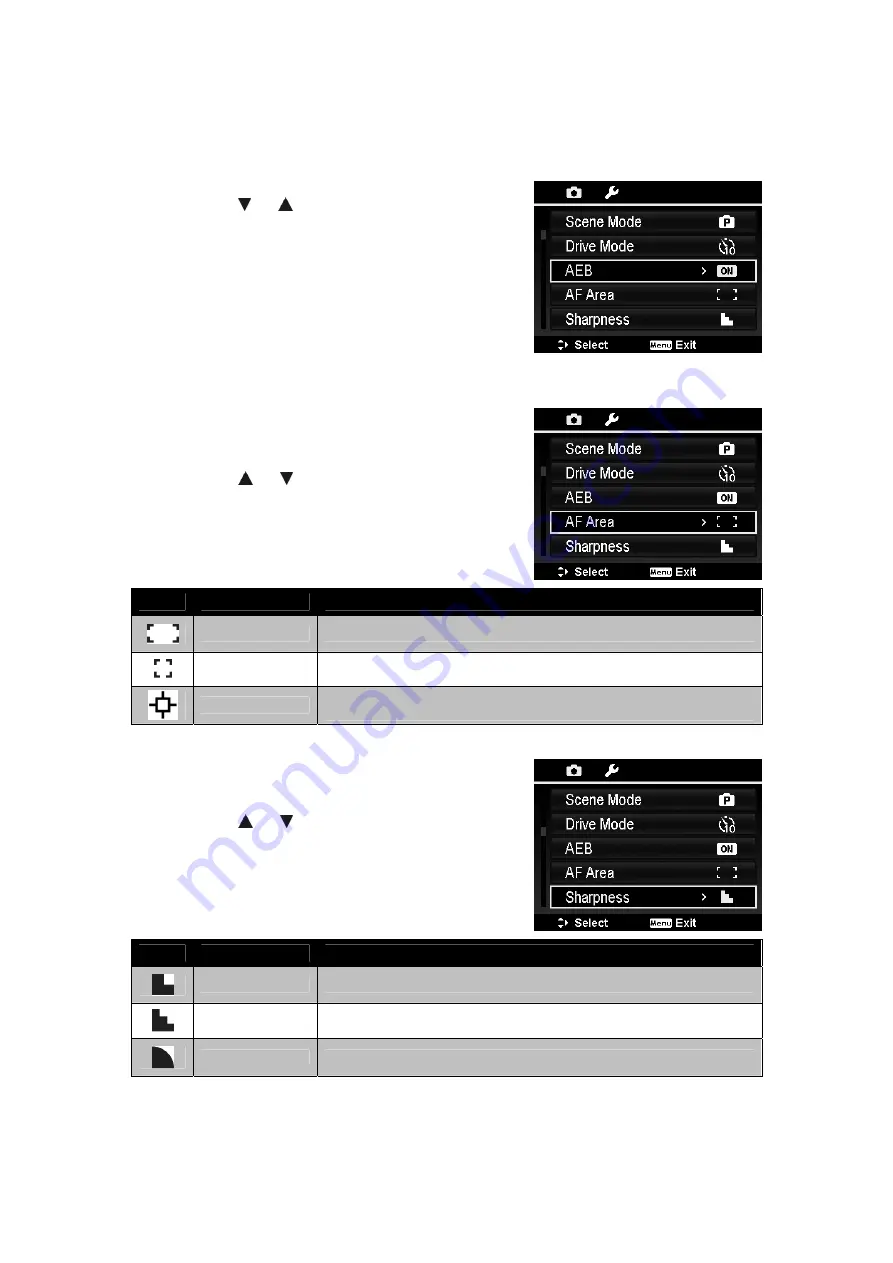
42
Setting the AEB
AEB stands for Automatic Exposure Bracketing. It permits 3 consecutive images in the order of standard exposure,
under exposure and overexposure compensation.
1.
From the Record menu, select
AEB
.
2.
Use the
or
keys to go through the selection.
3.
Press the
OK
button to save and apply changes.
Setting the AF Area
AF stands for Automatic Focus. This feature determines the area
on which the camera focuses.
1.
From the Record menu, select
AF Area
.
2.
Use the
or
keys to go through the selection.
3.
Press the
OK
button to save and apply changes.
Icon
Item
Description
Wide
The camera automatically selects focus area within the wide frame.
Center
The focus area is fixed on the center.
Tracking AF
The camera will focus the subject as it moves and keep it continually in focus
automatically.
Setting Sharpness
This function allows you to enhance or soften finer details of your
images.
1.
From the Record menu, select
Sharpness
.
2.
Use the
or
keys to go through the selection.
3.
Press the
OK
button to save and apply changes.
Icon
Item
Description
High
Sharpens the image.
Normal
Normal sharpness.
Low
Softens the image.
Содержание AE120
Страница 1: ...1 AE120 Digital Camera User Manual ...






























