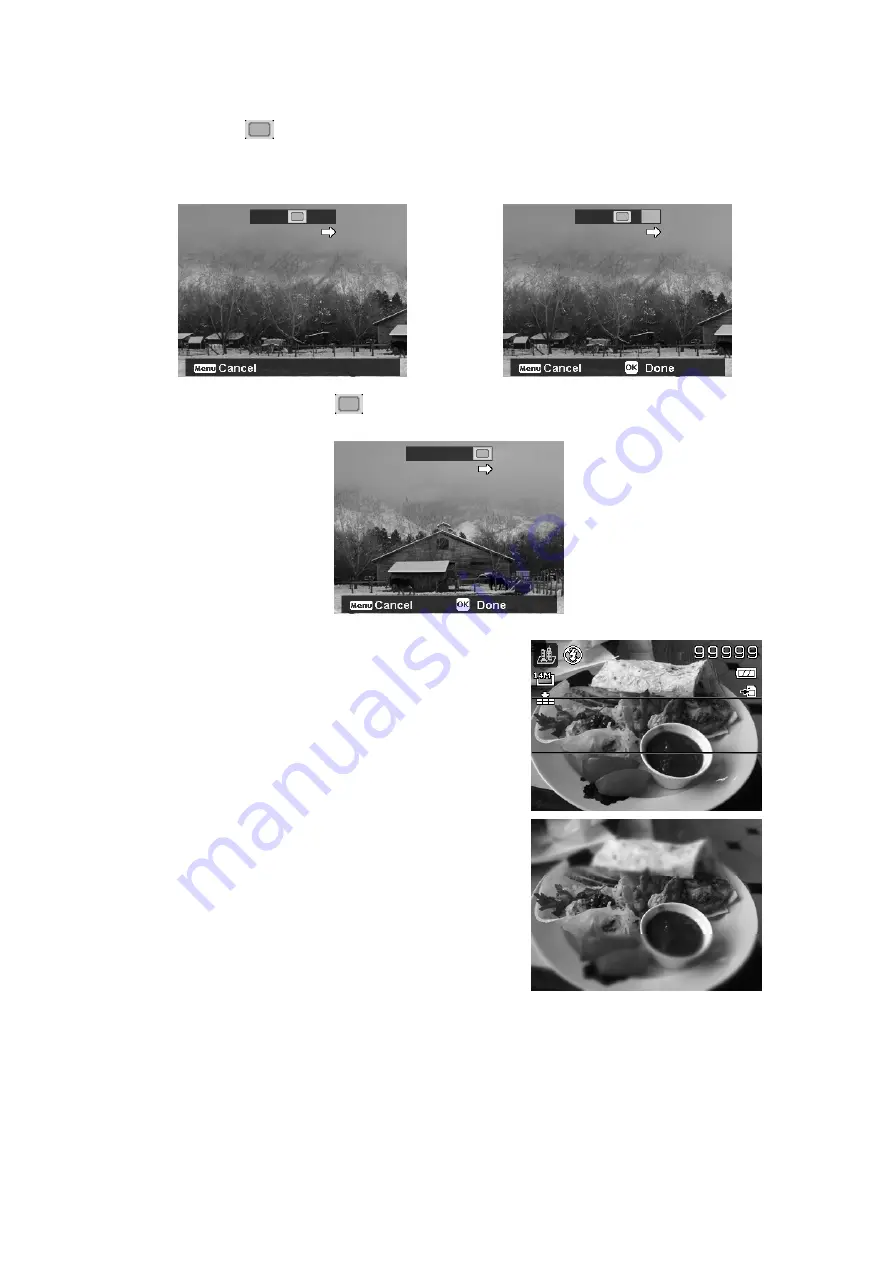
40
3.
Once the
icon overlaps the yellow block,
you can get another shot without pressing the
shutter button.
4.
After taking the second shot, the yellow block
moves to the end of the guidance bar, and the
OK button appears as well. You can press the
OK button to stitch the first two shots, or the
Menu button to restart shooting.
5.
Same as step 3, moves the
icon to overlap the yellow block, and then you can get the third shot and
the combined image is generated automatically. Now, you finish this set of stitch shooting.
Using Miniature Effect Mode
Once enter Miniature Effect mode, two parallel lines displayed on
screen indicates where will
not
be blurred. The result preview won't
be showed immediately due to DSP (Digital Signal Processing)
limitation. Please check the result in Auto Review or Playback mode.
Miniature preview in Playback mode
Содержание AE120
Страница 1: ...1 AE120 Digital Camera User Manual ...






























